为什么我感谢 Mac 和 iPad 上的通用控制

当 Apple 宣布通用控制作为 macOS Monterey 和 iPadOS 15 的一项功能时,我不知道该怎么想。这似乎是一项没有人要求的功能,但苹果公司已经意识到这一功能实际上可能非常有用。它的技术雄心给我留下了深刻的印象。但这是我每天都会使用的东西吗?我对此表示怀疑。
Universal Control 推出已有大约 8 个月了(请记住,它于 2021 年 6 月宣布,但在今年 3 月发布之前酝酿了 9 个月),我终于准备好对 Universal Control 发表评论了。
太棒了。这是我最近记忆中最喜欢的操作系统新增功能之一。最令人惊讶的是,我正在以我从未预料到的方式使用它。这就是为什么我感谢通用控制的存在。
iPad 办公桌组合
我从来都不是一个使用多显示器的人,但今年夏天,我开始将 iPad 放在我的办公桌上。当我试图观看一些现场视频时(了解我,可能是 NASA 的电视太空节目或棒球比赛),并在 Mac 上使用画中画时,它开始了。它一直覆盖我的部分应用程序,有时我会忘记它正在 Safari 中播放并关闭选项卡。我意识到:为什么不直接把 iPad 放在桌子上并在那里播放视频呢?
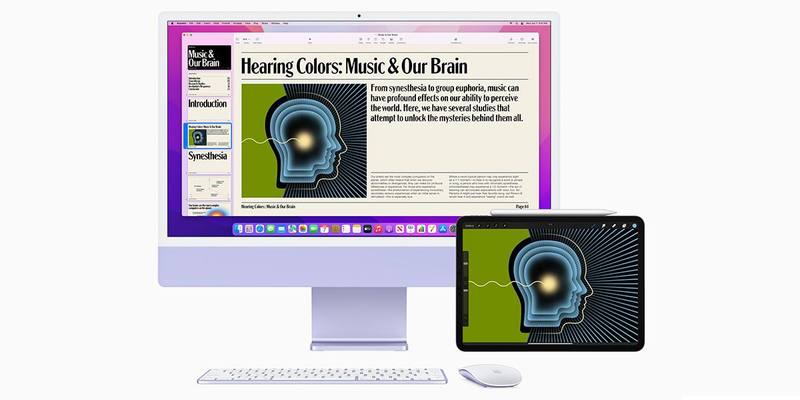 Sidecar 可让您将 iPad 用作 Mac 显示器,但 Universal Control 可让您做更多事情。
Sidecar 可让您将 iPad 用作 Mac 显示器,但 Universal Control 可让您做更多事情。
苹果
一旦我把它放在那里,只需一个过度热情的触控板移动,我的指针就突破了我的 Mac 显示屏的一侧,出现在我的 iPad 上。 iPad 很少出现在我的办公桌上,我什至没有考虑过我可以使用通用控制,但它就在这里。这意味着我不需要将手从键盘托盘上抬起来驱动 iPad 上的应用程序。
现在我意识到,几年来,macOS 已经有了 Sidecar,这项功能可以让你将 iPad 变成 Mac 的第二个显示器。但通用控制,至少对于我的工作方式来说,要好得多。我对 iPad 的大部分使用都涉及在 iPad 上本机运行的应用程序。当我可以使用 Universal Control 调出 Safari 并直接在 iPad 上访问该网页时,为什么还要打开 Sidecar 并将 Safari 窗口拖到屏幕上呢?
很快,我意识到我可以将我的日历、Twitter、Slack 或 Discord 放在 iPad 上并将其用作辅助显示器 – 它很有用,因为 iPad 的行为仍然像我在上面使用它时一样它自己的。它并不像使用 Sidecar 那样感觉奇怪或做作。
意外的喜悦
通用控制是一组令人印象深刻的技术。是的,它在多个设备上共享键盘和触控板,但它也在设备之间共享剪贴板,甚至拖放。在幕后,苹果正在利用多年来添加到其操作系统中的所有连续性功能,其中最主要的是 AirDrop 和共享剪贴板。当然,如果苹果没有在 2020 年初添加指针支持,这个功能永远不会起作用。
但是了解所有这些并没有让我为最近经历的意想不到的喜悦时刻做好准备。在过去的几个月里,我一直在更新我的书关于 Apple 的照片应用,它要求我不断将 Mac 上的照片与 iOS 和 iPadOS 上的照片进行比较。比较两个不同版本的照片的整个过程变得更加容易,因为从本质上讲,我在办公桌上使用两台电脑——一台是 Mac,一台是 iPad,两台电脑都由我相同的键盘和触控板驱动。
然后神奇的时刻来了。我在iPad上截图,iPad屏幕上出现了浮动的截图矩形。您可以点击这个浮动矩形立即打开屏幕截图编辑器,允许您进行更改、删除、保存或将其复制到剪贴板。或者您可以将浮动矩形滑开,图像将保存到您的照片库中。
我有一个想法。我可否?苹果也想到了这一点吗?我需要在我的 Mac 上使用该图像,以便我可以对其进行处理并将其插入到书中。好吧,尝试一下总没有坏处。我在触控板上移动手指,指针弹出到 iPad,然后单击该浮动矩形并将其拖回 Mac,然后将其放在桌面上。
读者,它确实有效。正如我的直觉一样。
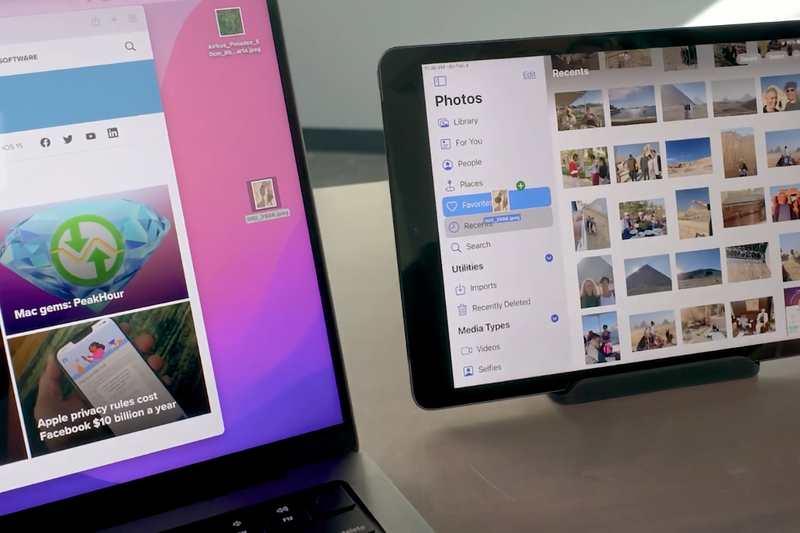
从 iPad 拖放到 Mac?是的。
黎威利斯/IDG
Mac 可以成为朋友
今年夏天,我还需要加快 macOS Ventura 的使用速度,同时又不破坏所有需要 macOS Monterey 的软件。自从二十年前我开始评测 macOS 以来,这个问题几十年来一直困扰着我。
今年夏天,我刚刚将 MacBook Air 放在办公桌上的 Studio Display 旁边,让通用控制弥补了这一差距。通用控制让我感觉更像是在使用一台运行两个不同操作系统的计算机。当我想使用 MacBook Air 时,不必举起双手在 MacBook Air 上笨拙地打字,这似乎是一件小事,但它最终对我的工作流程产生了巨大的影响。
通用控制的令人惊讶的使用
最后,本周我发现了通用控制的一个令人惊讶的用途,这是我从未预料到的。我向我的一位朋友抱怨我如何努力在当前的 iPadOS Beta 上正确测试外部显示器支持,因为将显示器、键盘和触控板从 Mac 上拆下并将它们重新连接到 iPad 上非常痛苦。 (我想保持相同的桌面配置,但将其切换为由我的 iPad Pro 而不是我的 Mac Studio 来驱动显示屏。)
我的朋友建议我也许可以尝试一下Universal Control。毕竟,Mac Studio 不是还在运行吗?为什么要断开键盘和触控板的连接?
因此,我拔下了从 Mac Studio 到 Studio Display 的电缆,然后插入了 iPad Pro。到目前为止,一切都很好。然后我把手放在触控板上(仍然连接在 Mac 上),想象将指针移到 Mac 屏幕的最右边缘,然后将其弹出到 iPad 中。
果然,成功了。在接下来的几个小时里,我将 iPad 与外部显示器结合使用,所有操作均由仍然连接到 Mac 的键盘和触控板驱动,并通过通用控制进行连接。
我不知道苹果是否打算以这种方式使用它的功能,但我必须把它交给Universal Control。它能完成工作,而且我使用它的次数越多,它就越适合我的工作方式。这些天我在桌子旁边放了一台 iPad,虽然它不是一直开着,但我使用它的次数远远超出了我的预期 – 这一切都归功于通用控制。
