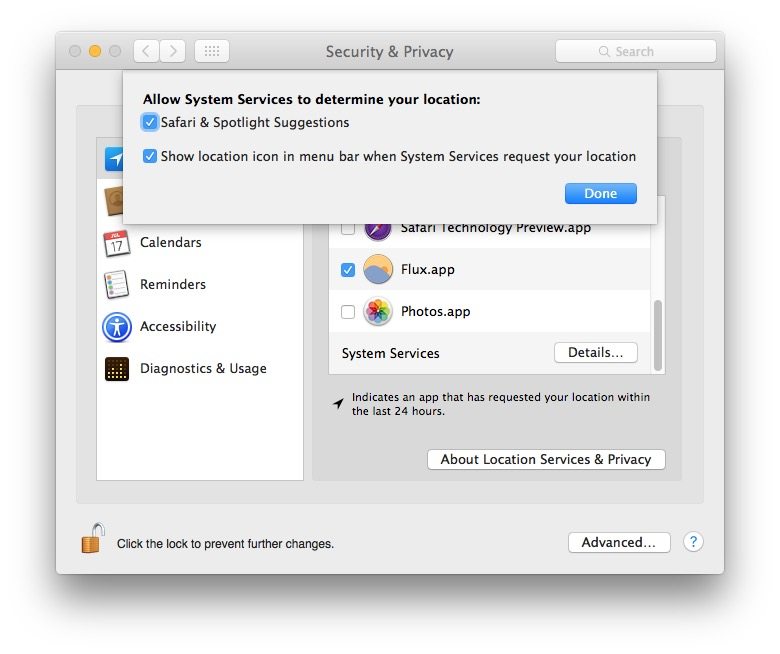OS X 的 20 个故障排除步骤:来自 MacOSXHints.com因此您的 OS X Mac 运行不正常。你该怎么办?以下是要尝试的 20 个基本步骤的列表。急救
01 重新启动
02 检查/修复文件系统
03 确保您没有用完免费资源系统卷上的空间
04 修复权限
05 创建一个新的用户帐户,并查看问题是否仍然存在
06 清除系统和用户缓存
07 禁用应用程序增强器,如果你正在运行它
08 以SafeBoot 模式启动,看看问题是否仍然存在
09 重置系统固件
10 拔下除Apple 鼠标之外的所有USB、Firewire 设备
更严重的故障排除 11 重新应用最新的组合更新程序
12 运行苹果硬件诊断光盘
13 检查硬盘是否有坏块
14 取出第 3 方 RAM
15 拔下第 3 方 PCI 卡
16 重置 PMU
17 存档并重新安装操作系统
18 从头重新安装系统
19 将机器寄回Apple
20 附加说明
阅读提示的其余部分以获取有关每个步骤的更多详细信息……
急救
01 重新启动
如果重新启动可以解决问题,并且问题不再出现,则故障排除工作已完成。祝贺你自己完成了一项艰巨的任务。
02 检查/修复文件系统
有许多不同的方法可以做到这一点。您可以启动 OS X 安装 CD,运行磁盘工具,然后选择修复磁盘。如果您无法访问 CD,您还可以在单用户模式下从终端运行 UNIX 命令 fsck。执行此操作的具体顺序取决于您运行的 OS X 版本。前往 Apple 支持获取具体说明。
Disk Utility 将报告是否存在任何问题,以及它是否可以解决任何问题。如果它无法解决问题,那么您需要获取第 3 方实用程序,或者在进行任何其他故障排除之前重新格式化磁盘。注意:重新格式化磁盘会擦除它,因此使用第 3 方实用程序通常是更好的主意。
您还可以使用第 3 方实用程序,如 DiskWarrior 或 Norton Disk Doctor 这些第 3 方实用程序可以修复某些类型的免费的 Apple 工具无法解决的错误。 (但永远不要在您的硬盘驱动器上安装诺顿组件 – 只需通过启动诺顿 CD 来运行这些工具。)
如果有需要修复的错误,并且您的软件报告它们都已成功修复,您可能已经解决了更大的问题。
03 确保您没有用完系统卷上的可用空间
当系统内存不足,它需要将交换文件写入硬盘。如果您的硬盘驱动器已经快满了,那么系统将陷入无法使用的状态。通过在 Finder 中获取有关该磁盘的信息,密切关注您的启动磁盘上有多少可用空间。或者,您可以使用优秀的免费软件 DiskSpace 应用程序,它会在您的菜单栏上显示可用空间。
您应该始终拥有*至少* 500MB 到 1GB 的可用空间。实际上,您会想要更多,特别是如果您计划刻录 CD/DVD。请记住,即使您在首次启动时拥有比这更多的可用空间,交换文件也会很快耗尽磁盘空间——2GB 或更多的交换文件并非闻所未闻。因此,在启动后立即拥有至少 3GB 的可用空间是个好主意。
要修复:从系统卷中删除不需要的文件和应用程序以释放空间。并尝试通过添加更多 RAM 或同时运行更少的应用程序来创建更少的交换文件。重新启动将暂时清除所有交换文件,但它们会回来。
04 修复权限
在您正常登录时在磁盘工具中运行它。在 Applications/Utilities 文件夹中打开 Disk Utility。选择引导驱动器(可能是“Macintosh HD”),单击“急救”选项卡,然后单击“修复权限”按钮。看看这是否可以解决问题。
05 创建一个新的用户帐户,然后查看问题是否仍然存在
您可以通过在帐户中创建一个新用户来完成此操作系统偏好设置选项卡,注销您的主帐户,然后登录到新帐户。如果这使问题消失,则意味着原因在您的用户帐户中。
虽然我们知道问题的大致位置是件好事,但不幸的是,用户帐户中有很多东西需要挑选.现在您将不得不进行一些严肃的故障排除。通常,这将是 ~/Library/Preferences/ 中的首选项文件。如果你能查明那个坏文件,你就大功告成了。如果您不知道发生了什么,您可以尝试保留您创建的新帐户的费力过程,并一个接一个地提交文件,直到找到问题所在。更简单的方法是询问专家这是否是常见问题,首先让他们知道这是您的用户帐户中的问题。
06 清除系统和用户缓存
使用第三方工具,如 Cocktail 或 Jaguar/Panther Cache Cleaner 深度清理所有缓存。重启。看看这是否能解决问题。
07 如果您正在运行 Application Enhancer,请禁用它
Unsanity 带来的麻烦。他们很棒,而且他们的程序也很好,但他们以非标准的方式入侵系统。 Unsanity 声称在登录时按住 shift 键将禁用 APE。但是,如果你想对其非常安全,请从 Unsanity 下载 APE 安装程序并使用“卸载程序”选项删除所有痕迹。
08 以SafeBoot 模式启动,查看问题是否仍然存在
您可以通过在启动期间按住shift 键来执行此操作。如果这使问题消失,则说明是 Extensions 或 StartupItems 有问题。最有可能的是,这些将是第 3 方扩展或 StartupItems。其中大部分保存在 /Library/Extensions/ 和 /Library/StartupItem/ 中。将这些项目移至桌面,看看是否可以找出导致问题的项目。在 /System/Library/Extension/ 中也安装了一些*烦人*的第三方扩展,但是你必须非常非常小心地在那里乱搞,因为几乎所有这些扩展都是由 Apple 提供的,你的机器不会没有他们的功能。使用常识,并请教专家。
09 重置固件
重置固件会将所有固件设置重置为出厂默认设置。固件中可以找到引导 rom、电源管理等内容。为此,请在启动时按住键盘上的以下按钮:cmd+opt+O+F。一旦打开固件,键入这些命令:
reset-nvram(回车)reset-all(再次回车,系统应该重新启动)
10 拔下所有 USB , Firewire 设备,除了 Apple 鼠标
拔掉所有东西重新启动。如果这使问题消失,则说明您的外部设备、电缆或计算机上的端口有问题。试着找出它是哪一个。尤其要小心 USB 集线器。
更严重的故障排除
11 重新应用最新的组合更新程序
下载来自 Apple 的最新 OS X 更新程序。这些更新程序有两种形式,一种是只更新操作系统的下一个最新版本的更新程序,另一种是组合更新程序,它将更新自上次付费更新以来的所有版本。你想要组合更新程序。它将被标记为组合更新程序,并且将比普通更新程序大得多——此时约为 80MB。在应用更新程序上找到更新程序,即使您的系统版本号已经是最新的。看看这是否可以解决问题。
12 运行 Apple 硬件诊断 CD
通过在按住键盘上的 C 键的同时重新启动来关闭 CD。看看您是否获得任何有用的信息。
13 检查硬盘是否有坏块
执行此操作的一种方法是尝试使用 Drive 重新初始化您的驱动器从 OS X 安装盘安装。不幸的是,这会清除您的所有数据,因此如果您要这样做的话,请先备份。如果初始化失败,那么你的磁盘就是毫无价值的垃圾,必须更换。
你可以使用Apple Protection Plan附带的TechTool Deluxe CD来检查坏块。 Norton Disk Doctor 还允许您在不使用“检查媒体”选项擦除磁盘的情况下测试坏块。其他第 3 方磁盘实用程序也可能允许这样做。听到驱动器发出奇怪的噪音表明这可能是您的问题。
14 取出第 3 方 RAM
看看这是否可以解决问题。
15 拔出第 3 方 PCI 卡
如果这样可以解决问题,请一张一张地更换卡,直到找到有问题的卡。联系制造商以查看是否有更新的驱动程序可用。
16 重置 PMU
PMU(电源管理单元)的位置以及重置方式因机器而异.前往 Apple 支持,了解如何为您的特定机器执行此操作。看看这是否可以解决问题。通常,当您的系统无法开机时,这会解决问题。
确保您只按住 PMU 按钮一秒钟。不要再按住它,也不要按下它超过一次。如果这样做可能会导致 PMU 本身损坏。
17 存档并安装 OS X
这将存档用户/网络设置并替换您当前的系统文件夹用一个新的。启动您的 OS X cd 并正常运行安装。进入选择要安装操作系统的硬盘驱动器的屏幕后,硬盘驱动器下方应该有一个选项按钮。选择它,然后选择存档并重新安装按钮。然后照常进行安装。这可能会或可能不会解决您的问题,并且可以节省您的时间,无需复制备份、重置用户首选项和重新安装应用程序。
18 从头开始重新安装系统
此步骤既烦人又耗时,这就是我们将其保存到倒数第二个的原因。它需要擦除您的硬盘驱动器,因此您必须备份或丢失所有数据。可以在此处找到 Apple 的相关说明。
19 把机器寄回苹果
这个步骤很烦人,很费时间,而且如果机器过了保修期,可能会非常非常昂贵。因此,请先尝试其他几个步骤。通过单击此处致电 Apple 支持以安排取件或查找 Apple 授权服务提供商(对于美国 这篇文章解释了在其他国家应该做什么。
—— ——
20 附加说明
如果安装了 Norton 产品,请卸载它们
Norton Utilities、Anti – 病毒和 SystemWorks 在安装时对 OS X 系统的健康有害。从 CD 或 OS 9 卷启动运行 Norton Utilities 是绝对安全的,但如果您已经在操作系统上安装了它们,则应该认真考虑卸载它们X 卷。它们很麻烦。
到目前为止,防病毒实用程序在 OS X 上毫无用处。OS X 上没有已知的系统范围病毒。确实存在可以污染文档的病毒在 Microsoft Office X 中,但这些应用程序中有一些首选项可以防止这种情况发生。
检查您的错误日志
检查您的系统日志以查看是否有任何相关内容你的问题在那里列出。为此,只需转到苹果菜单并选择关于这台电脑。将弹出一个窗口,显示有关您计算机的一些基本信息。单击窗口底部的更多信息按钮。这将调出 Apple System Profiler (ASP)。 ASP 最右侧的最后一个选项卡将标记为“日志”?单击它,然后选择控制台。它应该列出与您遇到问题的每个应用程序相关的错误消息。
以详细模式启动系统
以详细模式启动计算机,按住 cmd +V 在启动时。当一切启动时,您会看到一堆文本在屏幕上滚动。寻找任何给出错误信息的东西并记录下来。尝试进行谷歌搜索或搜索论坛,看看是否已经讨论过这个问题,是否已经建立了已知的修复方法。很多时候,您可以在这些论坛上找到修复程序,它们是一个很棒的工具。
在您的计算机内部工作时,ESD 安全很重要
您不想拆卸时损坏任何组件。请参阅计算机随附的手册或网络上的 Apple 支持。
致谢
此列表是根据 MacOSXHints 论坛上许多人的贡献而完善的.您可以在这个话题中看到他们的贡献;特别感谢 tlarkin 的辛勤工作。
|