如果更新不起作用或安装失败,如何在 Mac 上更新 Zoom
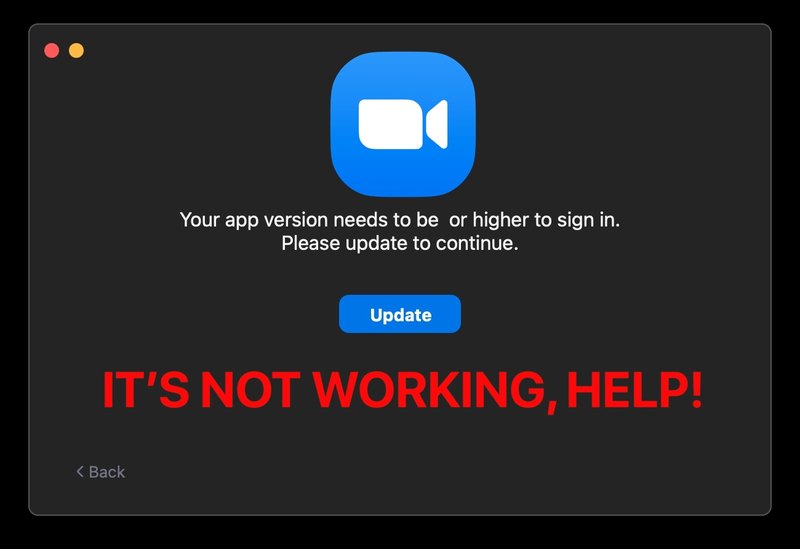
您在 Mac 上启动了 Zoom,您无法加入会议,因为 Zoom 需要更新,但 Zoom 更新失败。不要惊慌!
如果您尝试在 Mac 上更新 Zoom,但更新安装不起作用或完全失败,那么您并不孤单。无论出于何种原因,一些 Mac 用户发现更新 Zoom for Mac 并不总是像单击“更新”和“安装”按钮那样简单,因为应用程序最终会退出,但不会完成更新安装。更新 Zoom 至关重要,因为您将无法加入会议或主持会议,或者如果该应用程序太过时,请完全使用它。
那么即使 Zoom 更新安装失败,您如何更新 Mac 版 Zoom?这实际上非常简单,您稍后就会看到。我们将介绍两种在 Mac 上更新 Zoom 的方法;第一个是适用于大多数用户的常用方法,下面的第二个是如何在 Mac 上更新 Zoom,即使它没有安装或更新没有按预期工作。
如何通过 Zoom 在 Mac 上更新 Zoom
通常,只要在启动时选择“更新”按钮,就可以成功更新 Zoom for Mac。这就是它应该如何工作的。您也可以尝试下拉“缩放”菜单并选择“检查更新”并从那里继续更新功能。

这在大多数情况下都有效,但并不总是有效。如果更新失败,请使用下一个有效的方法来每次更新 Zoom。
如何在更新安装程序失败或不工作时更新 Mac 版 Zoom
在 Mac 上强制更新 Zoom 的最简单方法是简单地重新下载并重新安装 Zoom,而不是依赖自动更新程序和安装程序,这很容易失败。
- 转到 zoom.us/download 并选择蓝色大下载按钮下载Zoom 到 Mac 的最新版本
- 现在转到“下载”文件夹并打开“Zoom.pkg”包安装程序
- 再次运行 Zoom 安装(是的,即使 Zoom 已经安装在 Mac 上)
- 安装完成后,Zoom 已成功更新到可用的最新版本
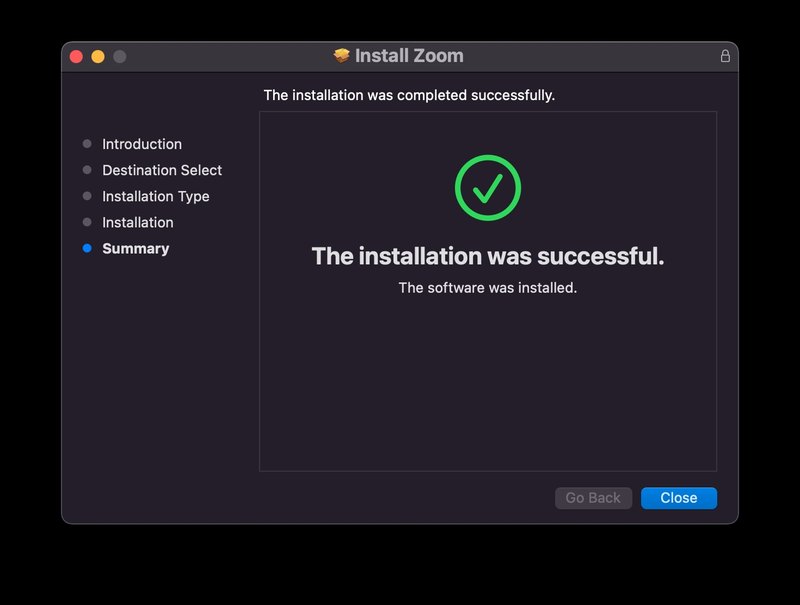
顺便说一下,更新 Mac 版 Zoom 的相同技巧也适用于更新 Windows 版 Zoom,但显然我们在这里关注的是 Mac。
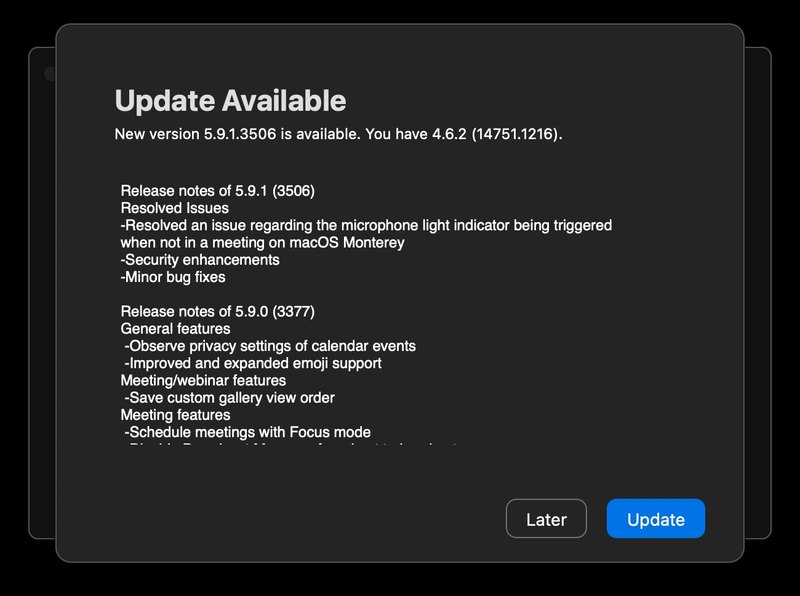
至于 iPhone 和 iPad 上的 Zoom,您可以随时从这些设备上的 App Store 更新它们,非常简单。但是 Zoom 在 Mac App Store 中不可用,因此您可以将其直接下载到 Mac 和 Windows。
当你这样做的时候,为什么不掌握在 Zoom 中关闭摄像头和麦克风,或了解 Zoom for Mac 屏幕共享的工作原理。
这对您解决 Zoom 在 Mac 上不更新的问题有用吗?您是否必须在 Mac 上手动重新安装 Zoom 才能更新? Zoom 菜单项的手动更新对您有用吗?在评论中让我们知道您的体验,如果您愿意,请查看更多缩放提示。
