如何在 iPhone、iPad、Mac、Windows 等 Zoom 上关闭摄像头和麦克风

您最近是否开始使用 Zoom 进行视频通话或参加在线会议?在这种情况下,您可能不熟悉界面,甚至不熟悉一些基本技巧,例如在 Zoom 时关闭和打开摄像机和麦克风。
本文将介绍如何在 iPhone、iPad、Mac、Windows、Web 客户端和 Android 版 Zoom 上关闭摄像头和麦克风。
当您正在进行视频通话时,当有人试图在后台与您通话时,您可能经常会发现自己想要将麦克风静音,或者您可能只是清了清嗓子。或者有时,如果您忙于其他事情而不与参与者互动,您可能想要关闭相机。没有人想要任何形式的音频或视频干扰,尤其是在重要的 Zoom 会议期间,因此有时关闭 Zoom 麦克风和摄像头是有礼貌的。幸运的是,在 Zoom 上可以非常快速地关闭麦克风或关闭摄像头,本文将介绍如何在基本上任何设备上使用 Zoom 时实现这一点。
如何在 iPhone 和 iPad 上关闭 Zoom 的摄像头和麦克风
首先,我们将介绍如何在 时将麦克风静音并禁用摄像头在 iPhone 和 iPad 上使用 Zoom。这些步骤实际上非常简单。因此,事不宜迟,让我们开始吧。
- 在您的 iPhone 或 iPad 上启动 Zoom 应用。 开始新会议或加入现有会议。
< br />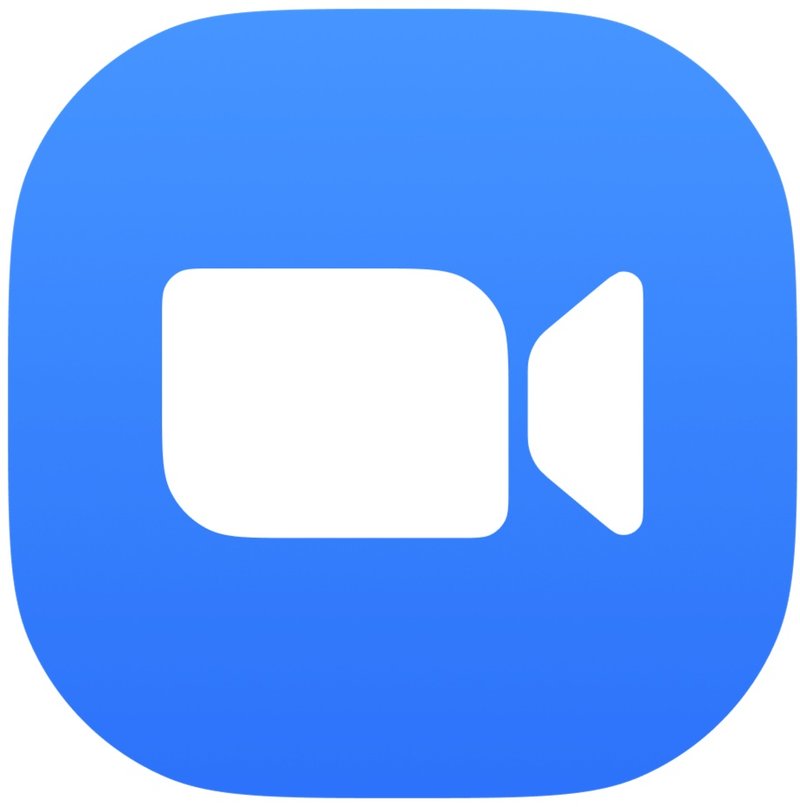
- 当您正在进行视频通话时,点击屏幕以访问所有选项。

- 现在,您会在屏幕的左下角看到“静音”选项。点击它以禁用麦克风。在它旁边,您会找到“停止视频”选项。点击它以关闭设备上的相机。

- 您甚至可以在加入会议之前禁用麦克风和摄像头。您会在输入会议 ID 的同一菜单中找到这些加入选项。
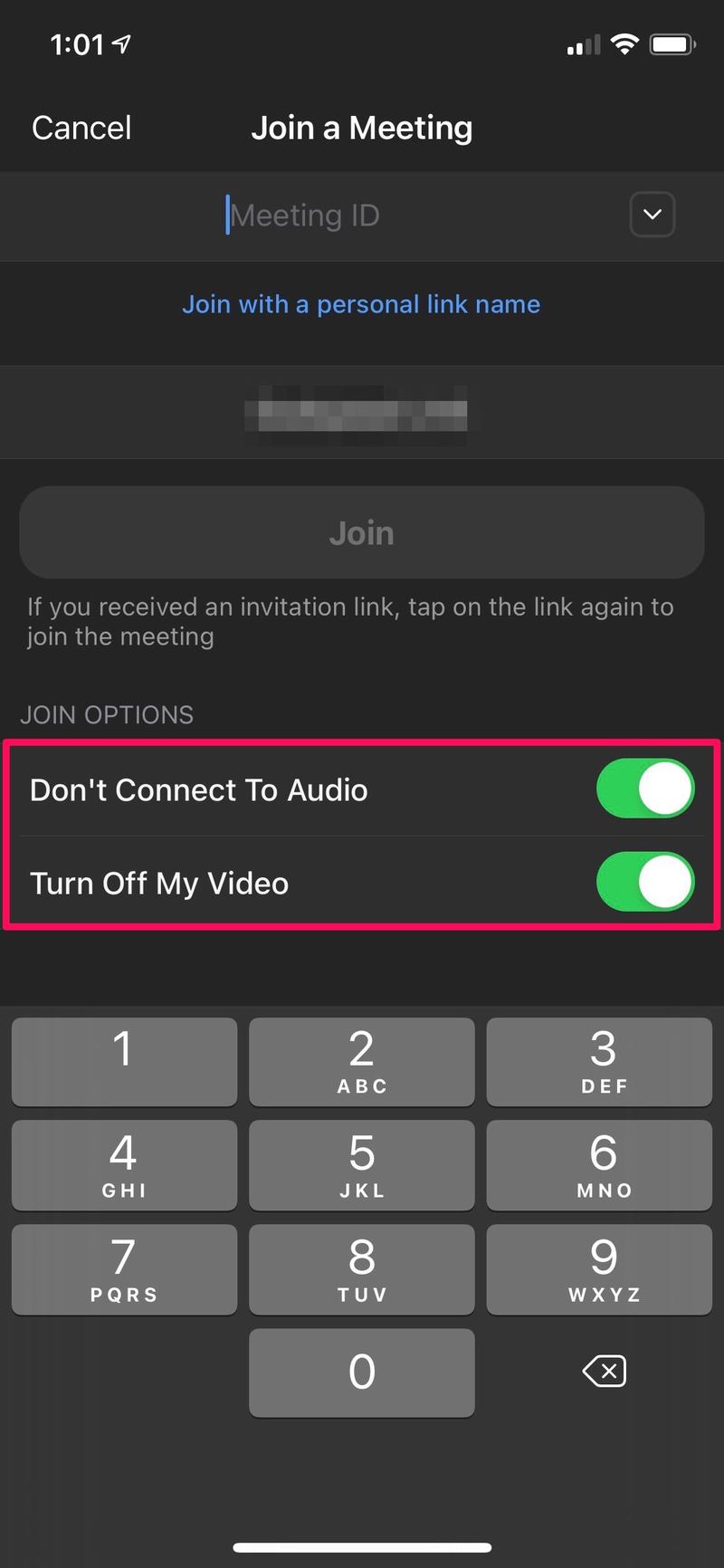
这就是您在 iPhone 或 iPad 通话期间将自己静音和禁用摄像头所需要做的全部工作。
同样,如果需要,您始终可以在 Zoom 中再次打开摄像头和麦克风,只需再次点击相同的按钮即可。
如何在 Windows 和 Mac 上关闭 Zoom 的摄像头和麦克风
无论您是在 Mac、Windows 还是 Zoom 网络客户端上使用 Zoom,以下步骤将是相同的。假设您已经知道如何开始或加入会议,让我们来看看您接下来需要做什么来切换摄像头和麦克风:
- 当您正在进行视频通话时,将鼠标光标悬停在“缩放”窗口上以访问菜单。现在,您会在屏幕的左下角找到“静音”选项。单击它以禁用麦克风。在它旁边,您会找到“停止视频”选项。点击它以关闭计算机的网络摄像头。

- 就像智能手机应用程序一样,您可以在加入会议前禁用麦克风和摄像头。您会在通常输入会议 ID 的位置找到这些选项,如下面的屏幕截图所示。

给你。现在您知道了如何在适用于 Mac、Windows 和 Web 的桌面 Zoom 客户端上将自己静音并关闭网络摄像头。
当然,只需再次单击这些摄像头和麦克风按钮,您就可以随时在 Zoom 中重新启用麦克风和摄像头。
无论您使用什么设备进行 Zoom 会议,您都应该更好地了解如何执行这个相对简单但常见的问题。
下次加入会议之前,您可以确保摄像头和麦克风已关闭,并在准备就绪时手动将其打开。此外,如果房间里有太多噪音,您可以快速将麦克风静音,或者关闭网络摄像头以保护隐私。
如果您放大的房间有点乱,或者您不想在会议中向其他人透露您的位置,您可能有兴趣了解如何在 Zoom 上用虚拟背景隐藏真实背景。您可以访问大量库存图片,但您可以使用自定义图像甚至视频(如果您使用的是计算机)作为虚拟背景。此功能在绿色屏幕和均匀照明下效果最佳,但只要您不四处移动太多,它也适用于许多其他不太中性的背景。
考虑到您是 Zoom 的新手,您可能还对 与 Zoom 会议的其他参与者共享您的 iPhone 或 iPad 屏幕。幸运的是,这非常简单,您可以使用 iOS 设备上的内置屏幕录制功能在几秒钟内共享屏幕。
既然您知道如何在 Zoom 会议期间方便地启用和禁用麦克风和摄像头,您可能有兴趣查看更多 Zoom 提示和技巧。
在 Zoom 中使用和静音麦克风和摄像头有什么特别的想法或经验吗?在下面的评论中分享!
