如何在 macOS 的消息中使用拟我表情
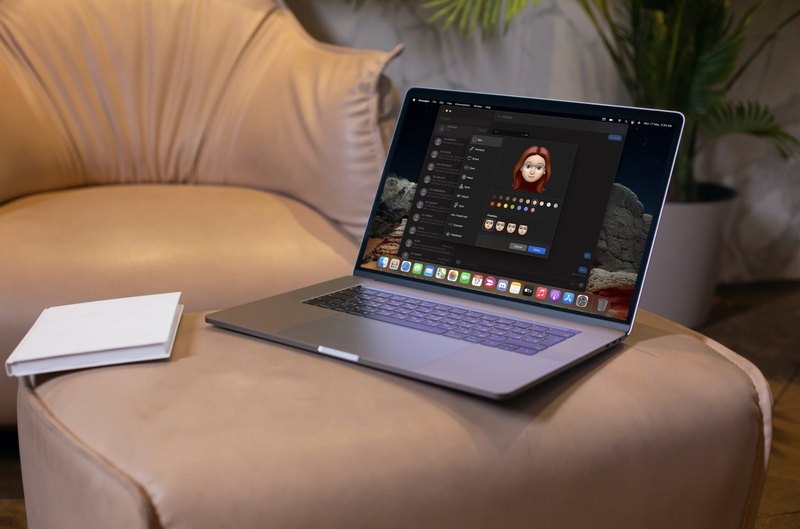
作为 Mac 用户,您是否羡慕人们在 iPhone 和 iPad 上使用拟我表情?在这种情况下,您会很高兴得知 Memojis 经过漫长的等待终于进入 macOS。您现在可以创建拟我表情并通过 iMessage 发送拟我表情贴纸。
;
Memoji 是在 iOS 12 发布时首次推出的,是对一年前推出的 Animoji 的改进。随着 iOS 13 的推出,Apple 为 iMessage 添加了拟我表情贴纸。不幸的是,此功能仅限于 iOS/iPadOS 设备,因此 Mac 用户被排除在外。快进一年了,现在我们在 Mac 上也有了拟我表情贴纸。没错,您现在可以创建自己的数字化身并在 iMessage 上与朋友分享。
您是否无法在“信息”应用中找到拟我表情?我们明白这一点,因为它是隐藏的。在这里,我们将介绍如何在 macOS 版“信息”中使用拟我表情。
如何在 macOS 的消息中使用拟我表情
在继续执行以下步骤之前,您需要先确保您的 Mac 运行的是 macOS Big Sur 或更高版本,因为拟我表情在较旧的软件版本中不可用。完成后,您需要执行以下操作:
- 在您的 Mac 上启动标准消息应用。

- 打开您要使用拟我表情的消息线程。接下来,单击位于键入字段旁边的应用程序抽屉。
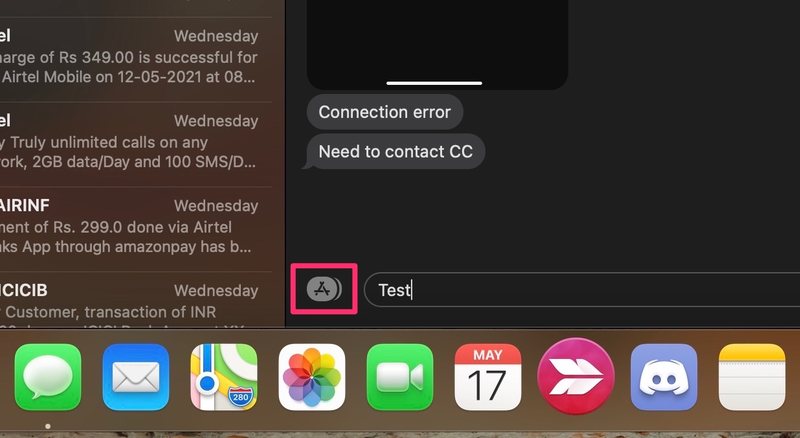
- 这将调出通常用于附加图像的上下文菜单。在这里,选择“拟我表情贴纸”继续下一步。
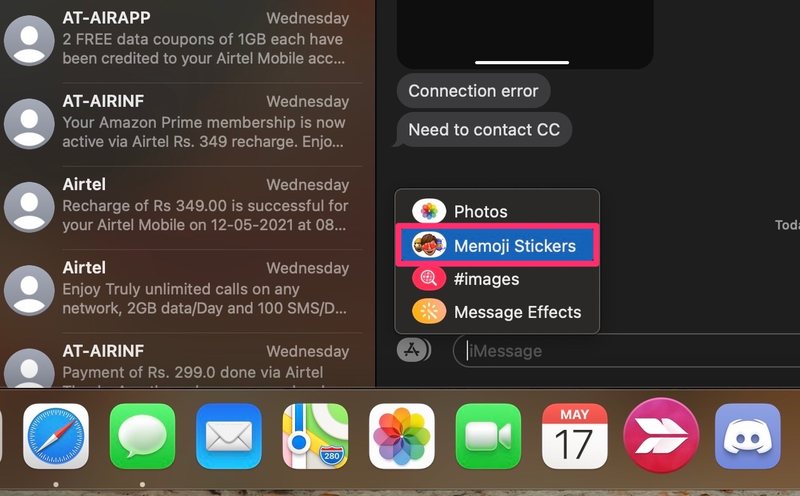
- 如果您之前已经在您的 iPhone、iPad 上创建了拟我表情,或者Apple Watch,它将显示在这里。您可以立即开始将现有的拟我表情用作贴纸。要在 Mac 上创建新的拟我表情,请单击此处所示的三点图标。如果您从未做过,您可能会看到一个“+”图标。
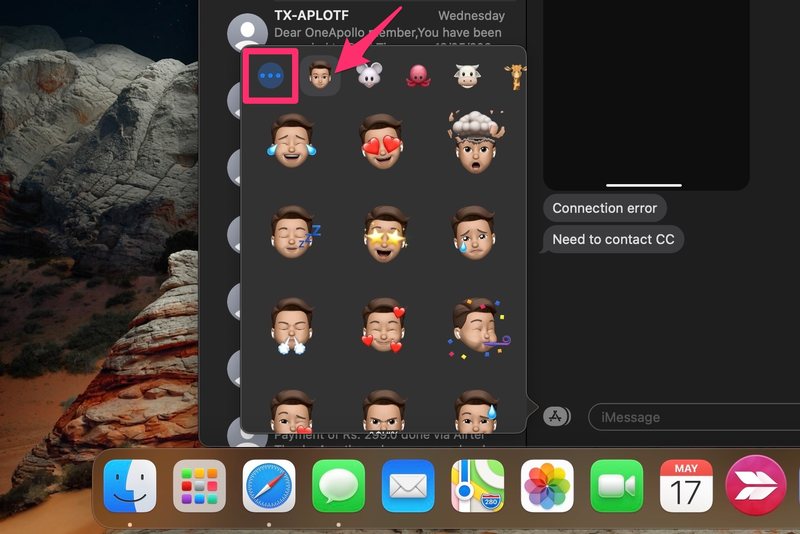
- 现在,从下拉菜单中选择“新建拟我表情”以继续。
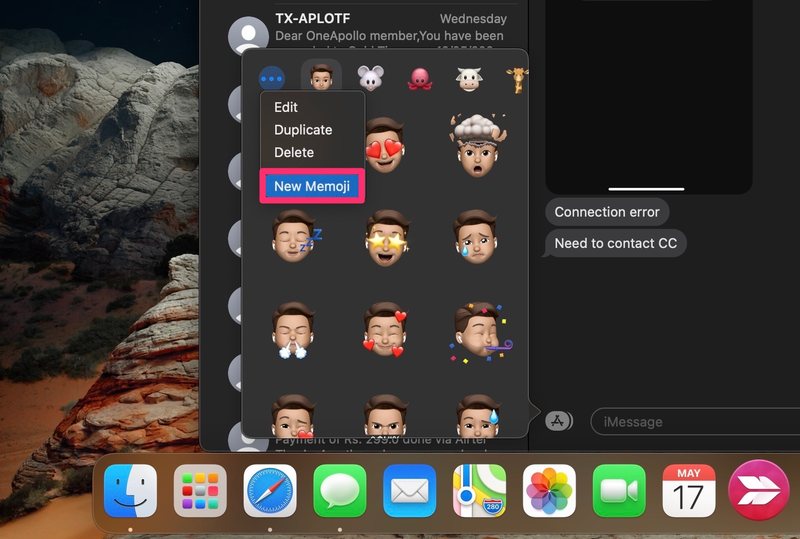
- 这将在专用面板中打开拟我表情编辑器。只需根据您的喜好自定义您的数字头像,然后单击“完成”以保存您的更改并创建 Memoji。
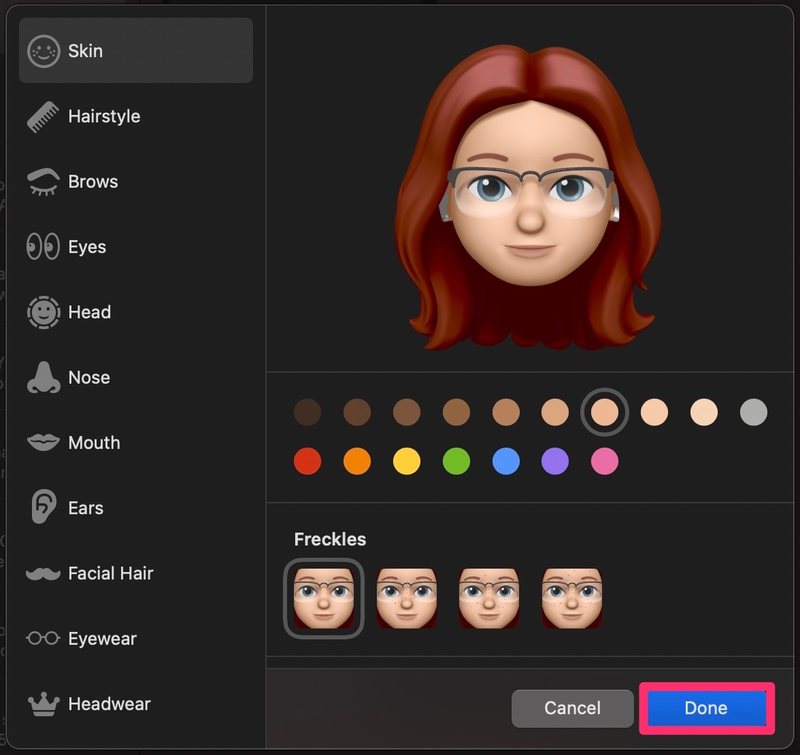
- 现在,您只需点击应用程序抽屉 -> Memoji 贴纸,选择您想要发送的贴纸。您会看到所附标签的预览。您可以添加文本评论,也可以通过按 Enter 键单独发送拟我表情。
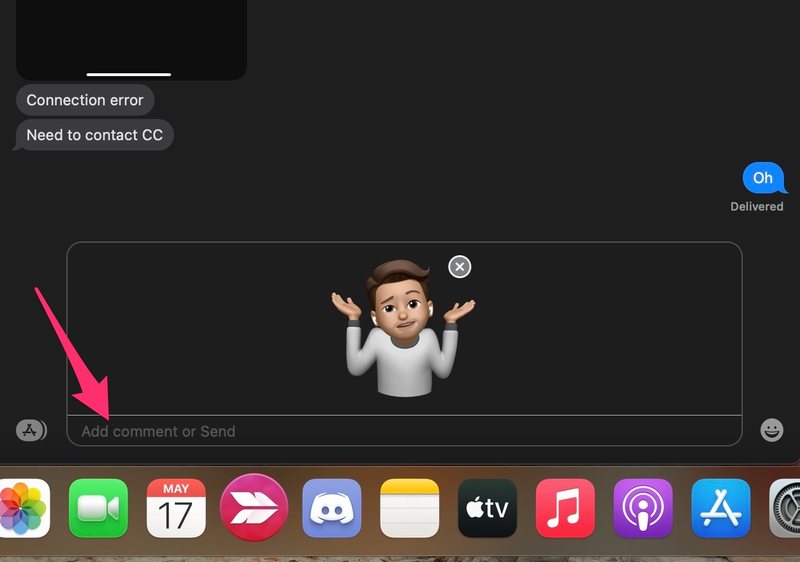
我们认为这很容易学习。现在,您已经完全了解如何在 Mac 上的 iMessage 对话期间创建拟我表情和使用拟我表情贴纸。
您实际上不需要创建自定义拟我表情头像即可在 Mac 上使用拟我表情贴纸。有许多预生成的拟我表情角色可供使用,例如独角兽、外星人、机器人、骷髅头等。
最近获得 Apple Memoji 处理的不仅仅是 Mac。如果您拥有 Apple Watch,现在也可以在上面创建拟我表情,前提是它运行的是 watchOS 7 或更高版本。
稍后,您可能希望删除自己创建的拟我表情。这也可以从同一个拟我表情贴纸菜单中完成。只需单击三点图标,然后选择“删除”选项即可将其从 Mac 中删除。
与 iPhone 和 iPad 不同,您无法在 Mac 上录制简短的 Memoji 片段并与您的家人分享iMessage 联系人。这仅仅是因为您的 Mac 没有可以跟踪您的面部动作和表情的 Face ID 硬件。
希望您在 Mac 上使用拟我表情贴纸时获得了很多乐趣。您等待此功能的到来多久了?您最常使用的其他 macOS Big Sur 功能有哪些?请分享您的印象,让我们知道您的反馈,并在下面的评论部分发表您的意见。
