如何在 iPhone 和 iPad 上使用 Discord 的屏幕共享
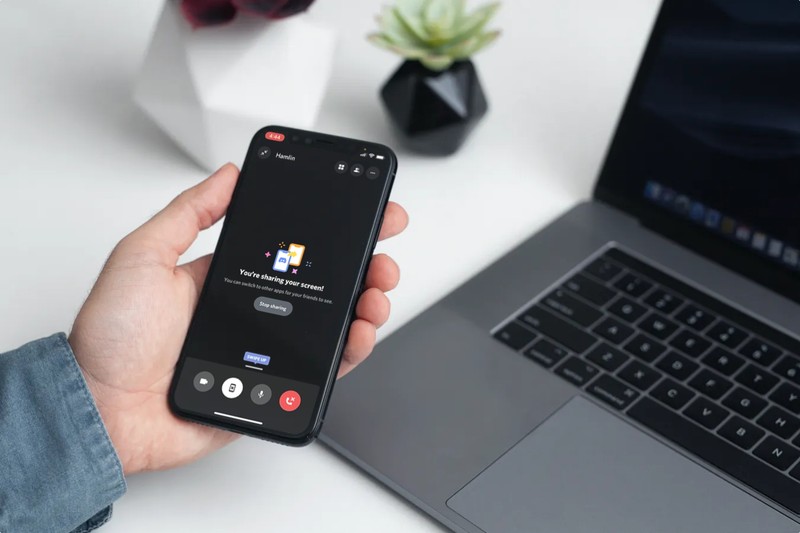
您知道吗,您可以直接从 iPhone 或 iPad 与 Discord 共享屏幕?当然,您也可以从其他设备共享屏幕,但我们将在此处介绍 iOS 和 iPadOS。
在过去几年中,Discord 已成为最受欢迎的社交网络平台之一,在全球拥有大约 3 亿用户。如果您最近开始使用此应用进行群组视频聊天、会议,甚至在某些情况下进行在线课程,您可能会对它必须提供的最近添加的屏幕共享功能感兴趣。
虽然 Discord 最初专注于游戏玩家,但该服务已经多元化,成为适合所有人的可靠社交网络平台,部分原因是全球流行病。屏幕共享已经在 Discord 上可用了一段时间,但该功能最近才出现在该应用程序的移动版本中。借助此功能,您可以在视频或语音通话中与其他人共享 iPhone 和 iPad 上显示的内容。
让我们看看在 iPhone 和 iPad 上使用 Discord 的屏幕共享,是的,它使用 屏幕录制iOS 和 iPadOS 原生功能。
如何在 iPhone 和 iPad 上通过 Discord 使用屏幕共享
首先,确保你已经安装了最新版本的 来自 App Store 的 Discord。如果没有,现在将是更新的最佳时机。完成后,只需按照以下步骤操作:
- 启动 Discord 应用程序会将您带到上次打开的直接消息或服务器频道。只需在屏幕上向右滑动即可访问所有服务器的列表。
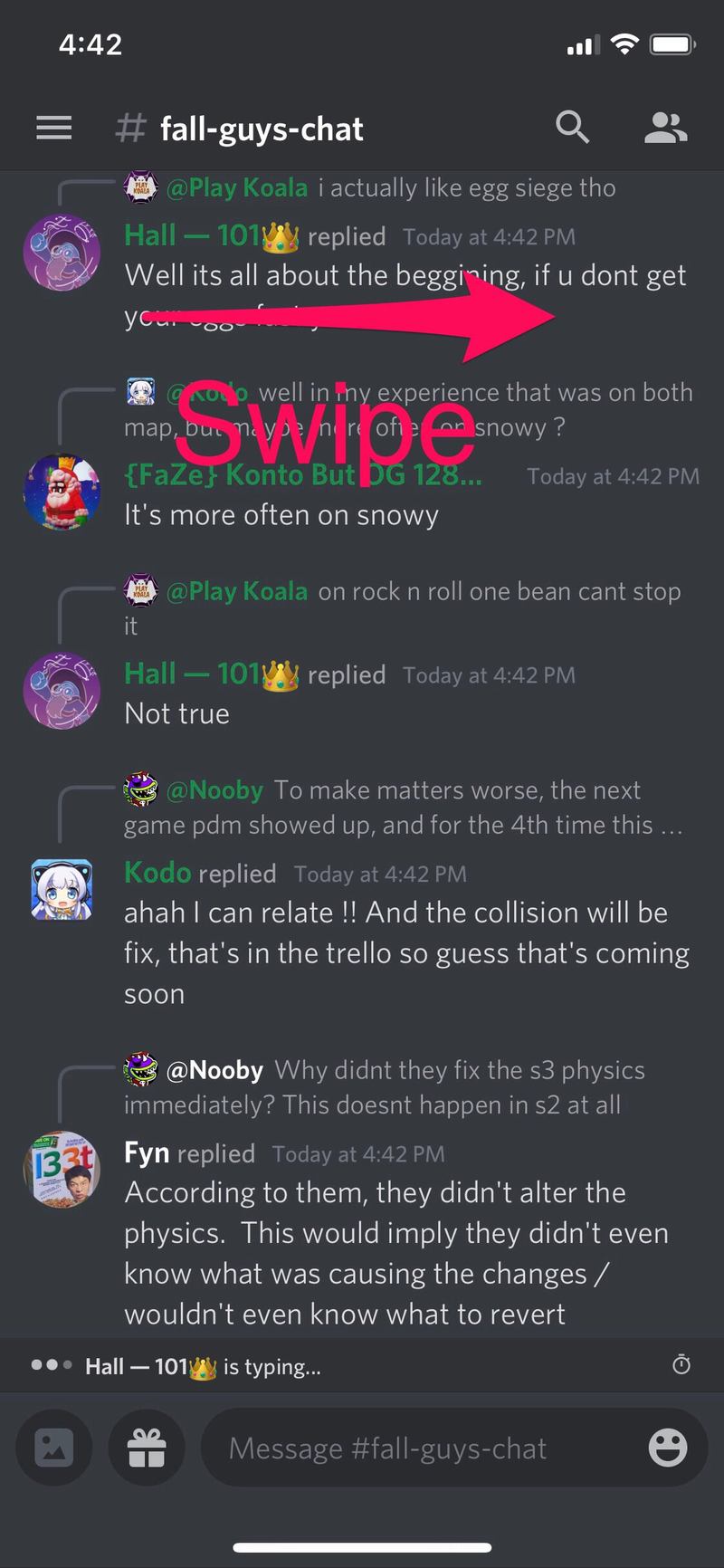
- 现在,选择您要加入朋友或同事进行视频/语音通话的服务器。选择后,您将能够查看频道列表。向下滚动到“语音频道”类别,然后点击您要连接的语音频道。
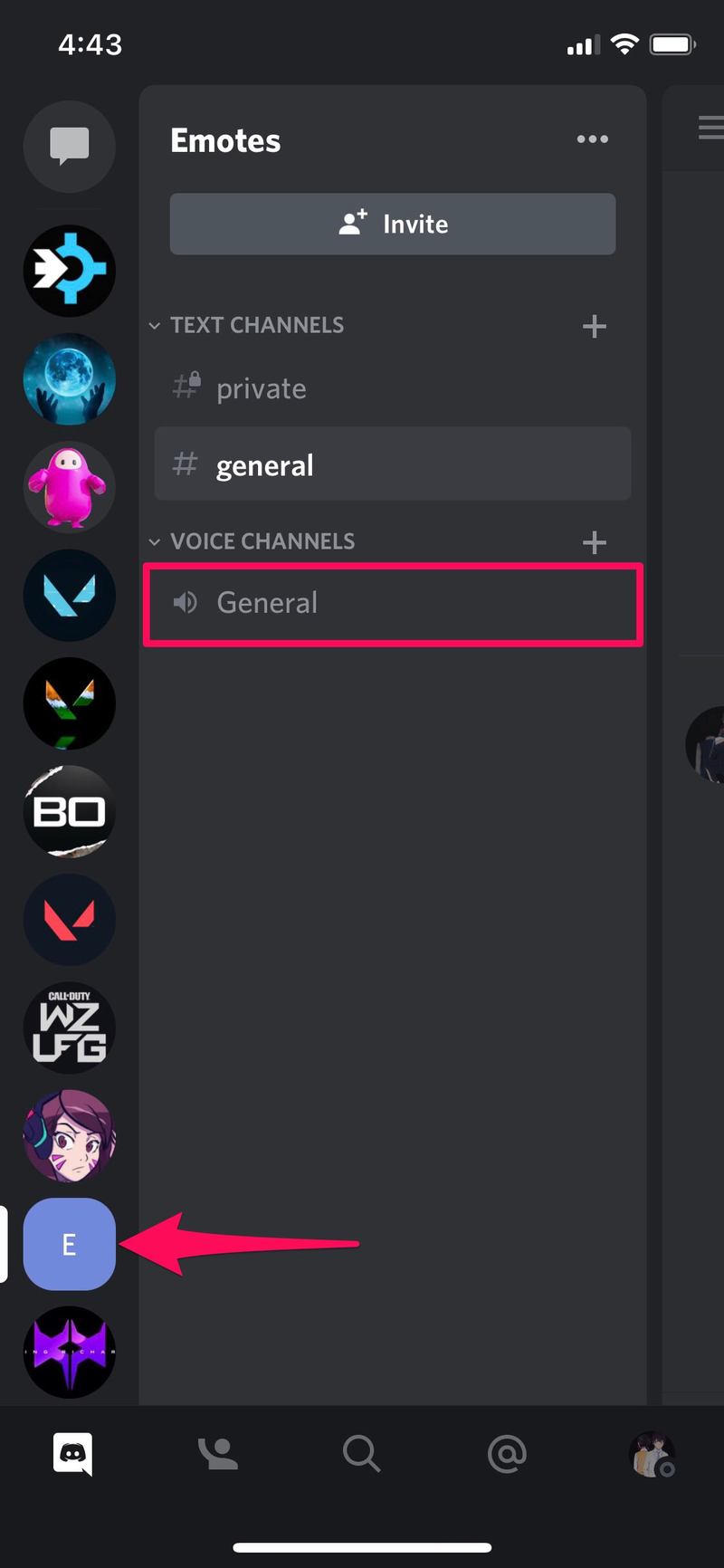
- 现在,点击“加入语音”以连接到频道。
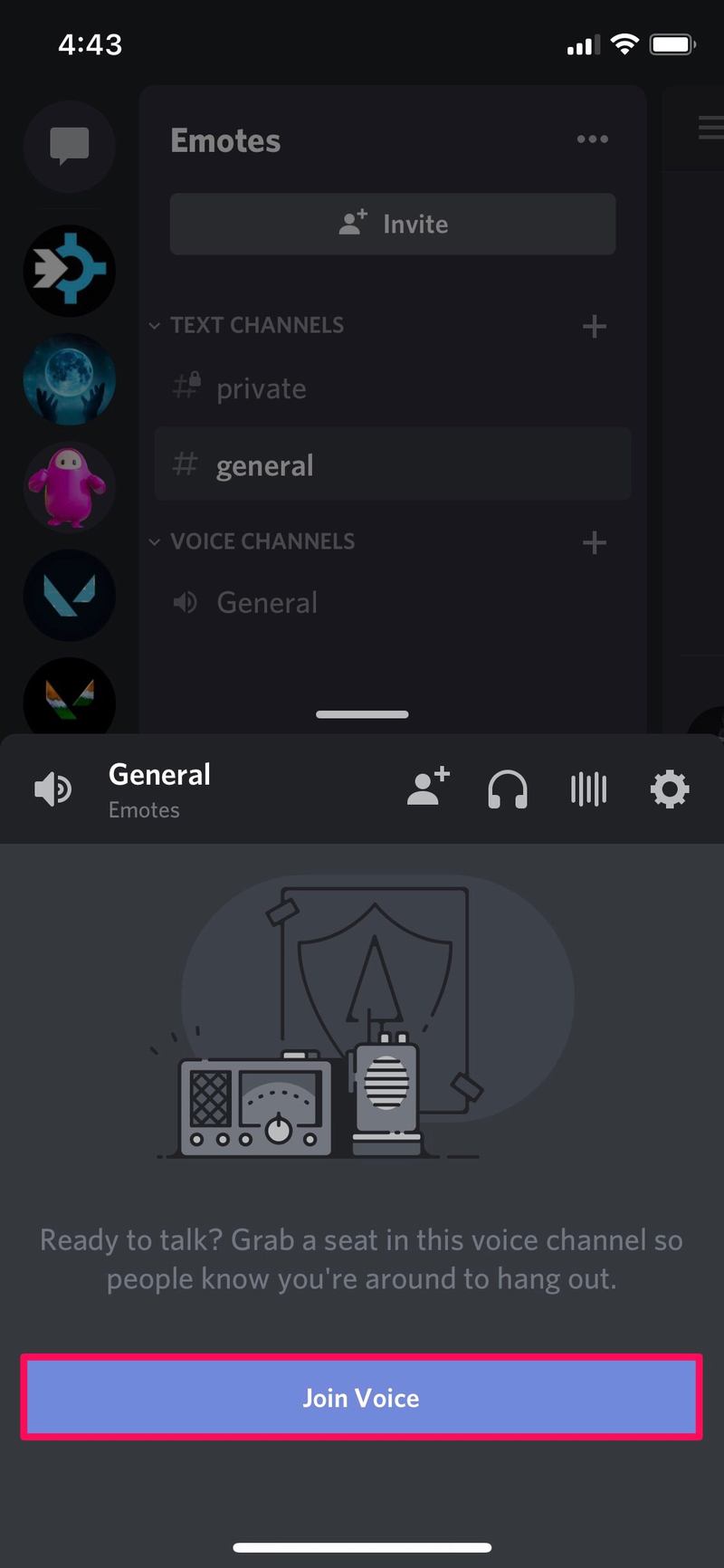
- 连接到语音频道后,您将可以访问底部的通话选项。在这里,点击静音按钮旁边带有箭头的电话图标以访问屏幕共享。

- 这将在您的 iPhone 或 iPad 上调出内置的屏幕录制工具。点击“开始广播”开始共享您的屏幕。
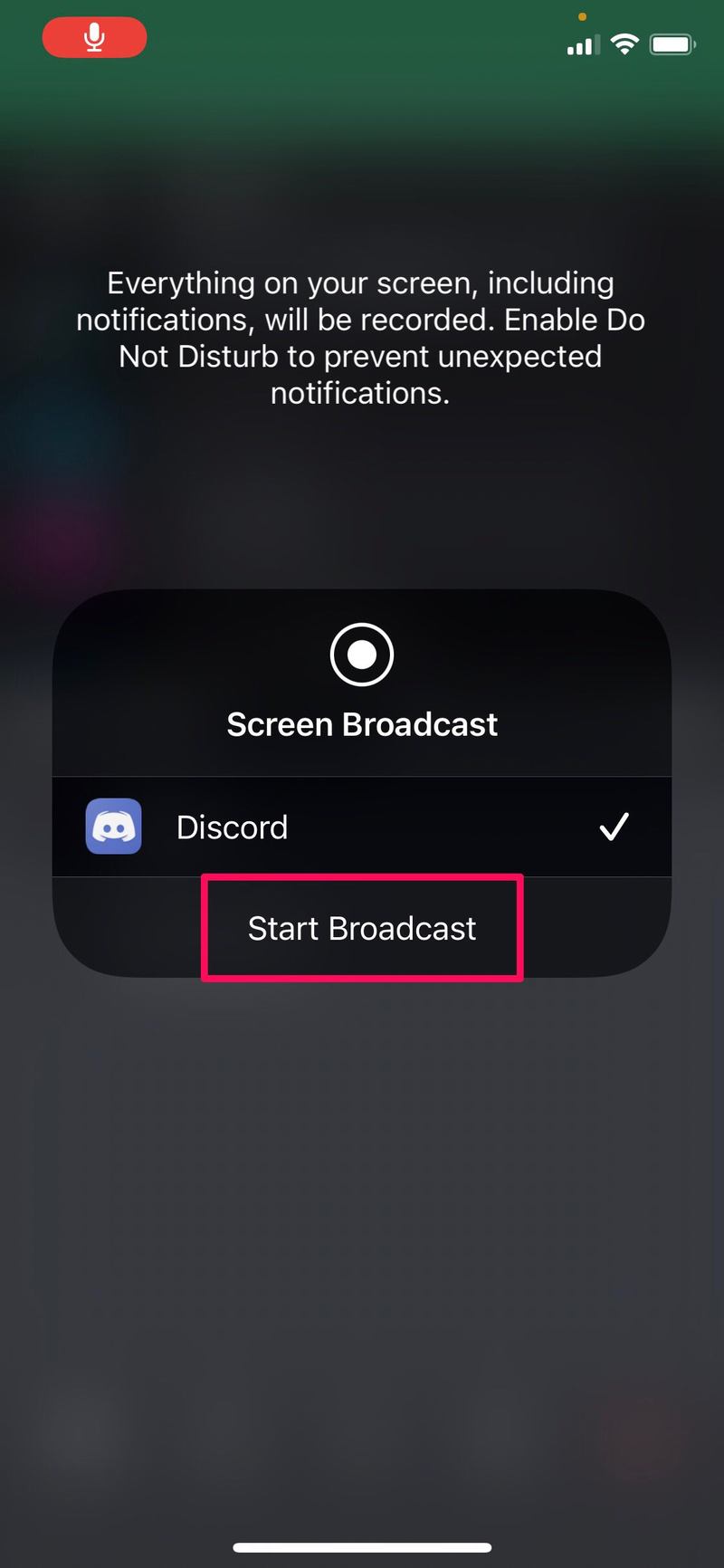
- 现在,您可以离开应用并共享屏幕上显示的所有内容。要随时停止共享您的屏幕,只需再次点击相同的电话图标,如下所示。
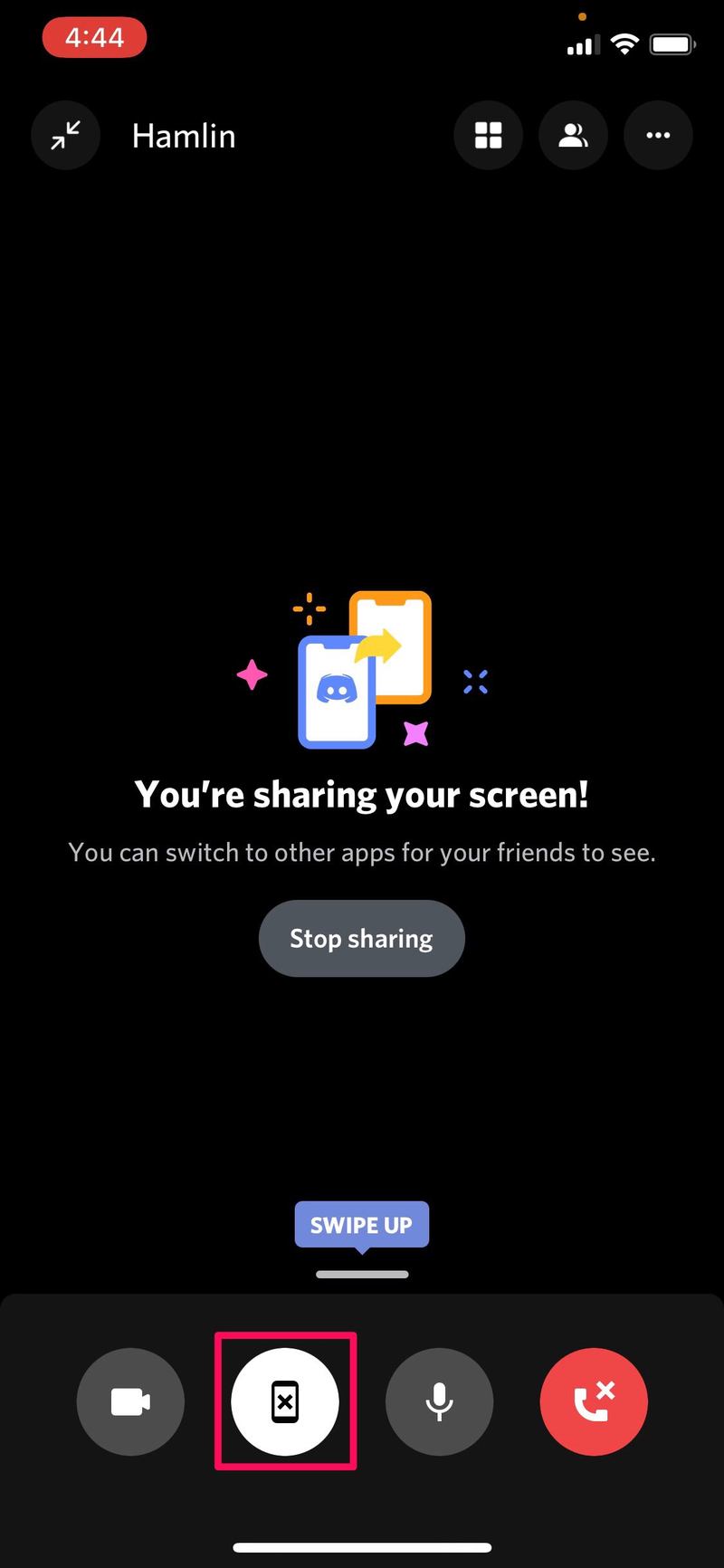
如果你继续学习,你就学会了如何利用 Discord 的屏幕共享功能。
请注意,如果您在公共 Discord 服务器上共享屏幕,不在语音或视频通话中的人将能够注意到您正在共享屏幕,因为会有一个视频图标在你的名字旁边。如果语音频道未锁定,这可能会让其他好奇的人加入,这可能会给您(或其他人)带来隐私或安全问题,因此请注意这一点。
上述步骤涵盖了如何在私人或公共 Discord 服务器上共享您的屏幕。但是,您也可以在直接消息中执行相同的操作。您需要做的就是拨打或加入语音通话,然后从菜单中访问屏幕共享选项。这些步骤完全相同。
如果您使用其他流行平台进行视频通话、在线会议或其他任何事情,您可能也有兴趣了解如何在 缩放, Skype、Webex,环聊,Google Meet、Facebook Messenger 等等。它们都使用相同的iOS 和 iPadOS 设备上可用的内置屏幕录制工具,但当然它们都是不同的平台。
现在您可以轻松地与 Discord 上的其他用户共享您设备的屏幕。
如果您对在 Discord 中共享屏幕或使用其他任何东西有任何特别的提示、想法、经验或意见,请告诉我们。
