如何在 Mac 上使用朗读选择
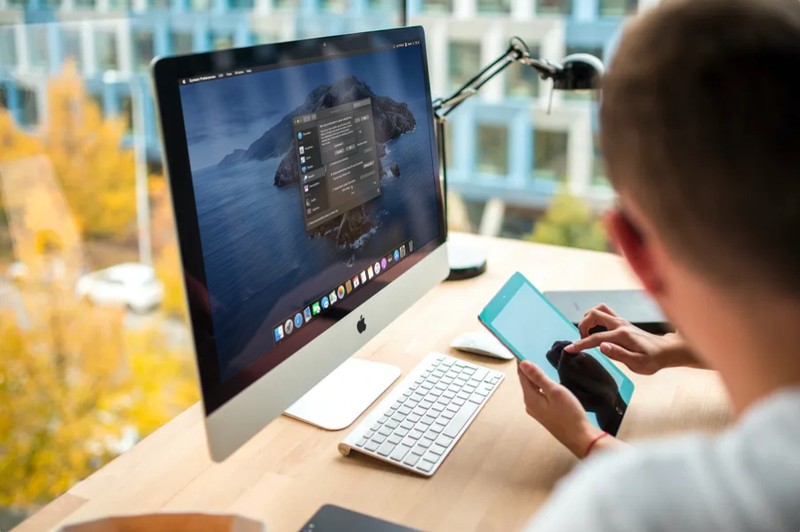
您知道您的 Mac 能够大声朗读突出显示的文本吗?出于多种原因,此功能可能会派上用场,无论您是出于可访问性原因还是更喜欢阅读某些特定文本,如果您专注于其他事情,是为了戏剧效果,还是出于其他无数目的。
Speak Selection 做它说的,基本上你选择屏幕上的文本,然后让 Mac 使用文本到语音功能将它说给你听。这只是 macOS 必须提供的众多辅助功能之一。借助朗读选择,Mac 用户也可以完全控制它何时被激活。您可以在任何能够选择屏幕上显示的文本的地方使用朗读选择,包括电子邮件、网络内容、笔记、电子书等。
使用朗读选择在 Mac 屏幕上朗读文本
在 macOS 系统上开启朗读选择是一个相当简单和直接的过程。你的 Mac 不需要运行最新的 macOS 版本,因为这个功能已经存在了很长一段时间。只需按照以下步骤开始。
- 从 Dock 或 Apple 菜单转到 Mac 上的“系统偏好设置”。

- 这将在您的屏幕上打开一个新窗口。点击“辅助功能”继续下一步。

- 在这里,从左窗格中选择“Speech”或“Spoken Content”,如下所示。
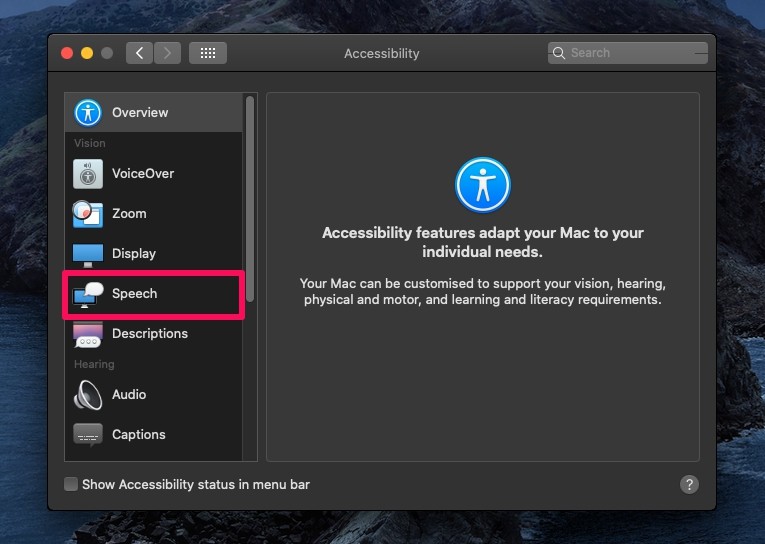
- 现在,您会在 Mac 上找到启用说话选择的选项。选中该框以在按下键时朗读所选文本。默认情况下,您可以通过同时按下 Option 和 Esc 键来激活此功能。但是,您可以通过单击“更改密钥”来切换到不同的密钥。
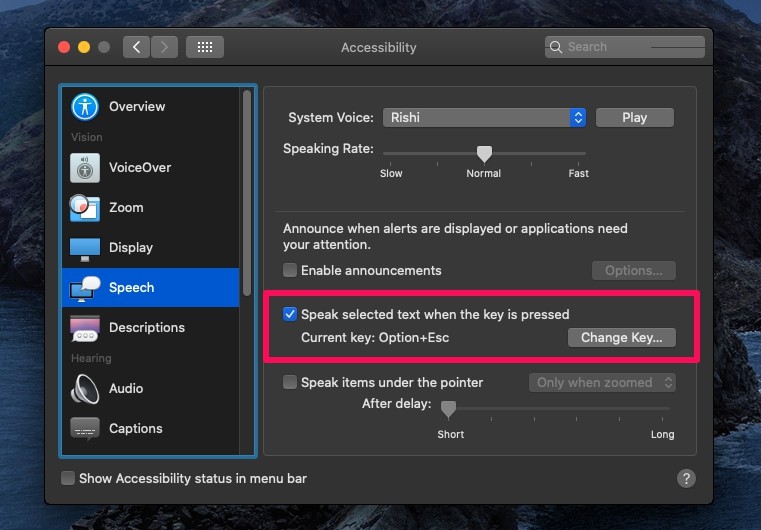
- 现在,您可以按任何其他键或组合键设置为发言选择的触发器。单击“确定”以保存更改。
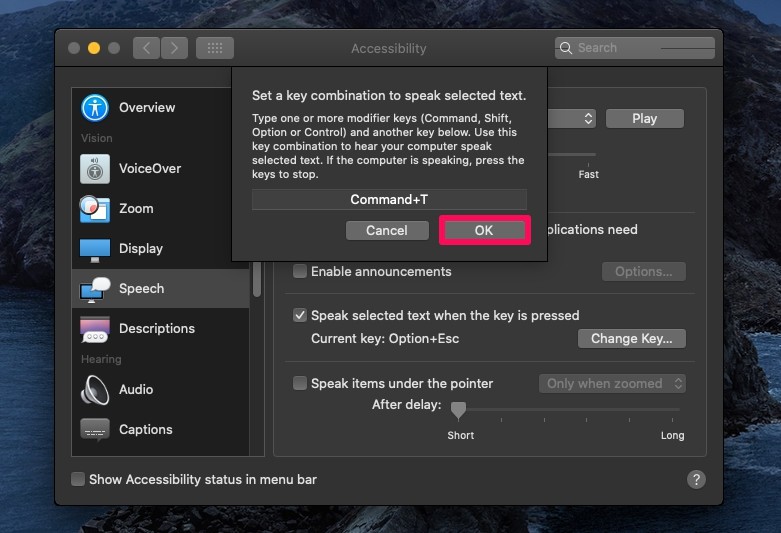
- 打开支持的应用程序,如 Safari、Pages、Chrome、Word 等,然后突出显示您想要朗读的文本,然后点击键盘快捷键将其激活。或者,您可以右键单击突出显示的文本,单击“语音”并选择“开始说话”,或者下拉“编辑”菜单并从那里选择语音。
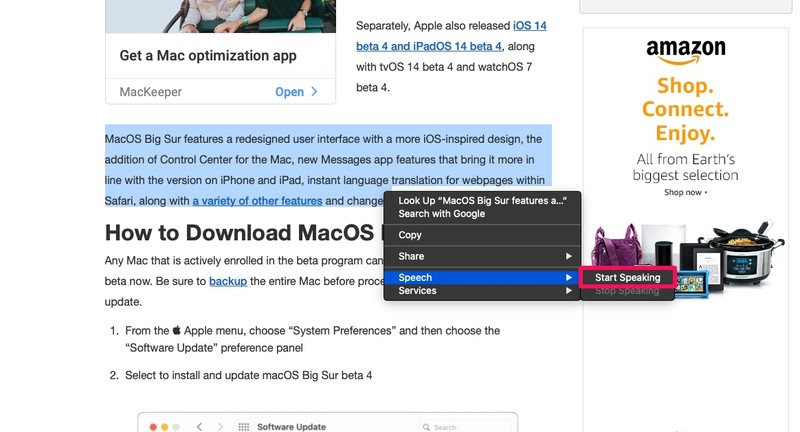
如您所见,让 Mac 朗读突出显示的文本非常容易。
请注意,设置的精确名称在不同版本的 macOS 中略有不同,例如“语音”与“语音内容”,但设置和功能本身是相同的。
此功能可能被证明对多任务处理者非常有用,或者出于可访问性原因,无论您的视力不佳或者您发现屏幕上的某些文本太小或不可读。
这个例子是多任务处理的一个方便技巧,您可以在 Mac 上选择一封长电子邮件,然后使用朗读选择来大声朗读。此功能还可用于检查您不熟悉的某些单词的发音,而无需在 YouTube 或其他地方查找。
如果您喜欢在 Mac 上使用此功能,您可能有兴趣了解如何使用说话选择也可以在 iPhone 和 iPad 上,前提是您有一台。此外,iOS 设备有一个名为“Speak Screen”的功能扩展,顾名思义,它可以读出任何内容显示在屏幕上。朗读屏幕可以方便地阅读电子书,甚至是网络上的书面内容,例如我们的一些文章。
您是否在 Mac 上使用朗读选择和文本转语音功能?您最喜欢此功能的用例是什么?分享您的经验、技巧和评论!
