F1、F2、F3 到 F12 键在 Mac 键盘上有什么作用?

如果您现在正坐在 Mac 前,请低头看一下您的键盘。当然,它具有您期望从键盘获得的所有字符,但键盘顶部有一些您可能不熟悉的键。这些称为功能键,上面都写有 Fx,其中 x x 替换为数字,如 F1、F2、F3、F4、F5、F6、F7、F8、F9、F10、F11、F12。那么 Mac 上的 F 键有什么作用?
扫视 Mac 键盘上的 F 键,如果您查看功能键编号上方,您会看到一个图标,该图标显示该键的其他功能。并且有 12 个键可供选择,它们可以做很多事情。此外,标准功能键可以在不同的应用程序中以不同的方式使用,因此请务必检查您最喜欢的应用程序的键盘快捷键选项,看看是否有任何您应该使用的。
下面列出了可用于所有 Mac 功能键的功能。如果您在几乎任何现代 Mac 上使用 Apple 键盘,它们都应该存在且正确,但任何带有 Touch Bar 的 Mac 除外,它使用小屏幕而不是 F 键。当然,一些更老的 Mac 也可能为 F 键分配了不同的功能,因此我们假设您使用的是现代硬件。
F 键在 Mac 键盘上的作用
这些是连接到 Mac 时功能键在 Apple 键盘上的主要默认功能:
- F1 – 降低显示屏亮度
- F2 – 增加显示屏亮度
- F3 – 打开任务控制
- F4 – 打开 Launchpad
- F5 – 降低键盘亮度(仅限兼容的笔记本电脑)
- F6 – 增加键盘亮度(仅限兼容的笔记本电脑)
- F7 – 向后跳(音频)
- F8 – 暂停/播放(音频)
- F9 – 向前跳转(音频)
- F10 – 静音
- F11 – 降低音量
- F12 – 音量调高
默认情况下,按下功能键将调用其辅助功能。
要将 Fx 键用作标准功能键,请按住 Fn 按钮,然后按所需的功能键。
如果您使用的是没有 Fn 键的非 Apple 键盘,请尝试按住 Control 键。
在 Mac 上更改功能键行为
不过,您也可以在 Mac 上更改功能键的默认行为。这基本上将它们的功能从默认设置为标准 F 键的亮度和音频控制等功能反转。
- 从 Apple 菜单打开系统偏好设置
- 点击系统偏好设置中的“键盘”
- 选择“使用 F1、F2 等键作为标准功能键”进行更改。
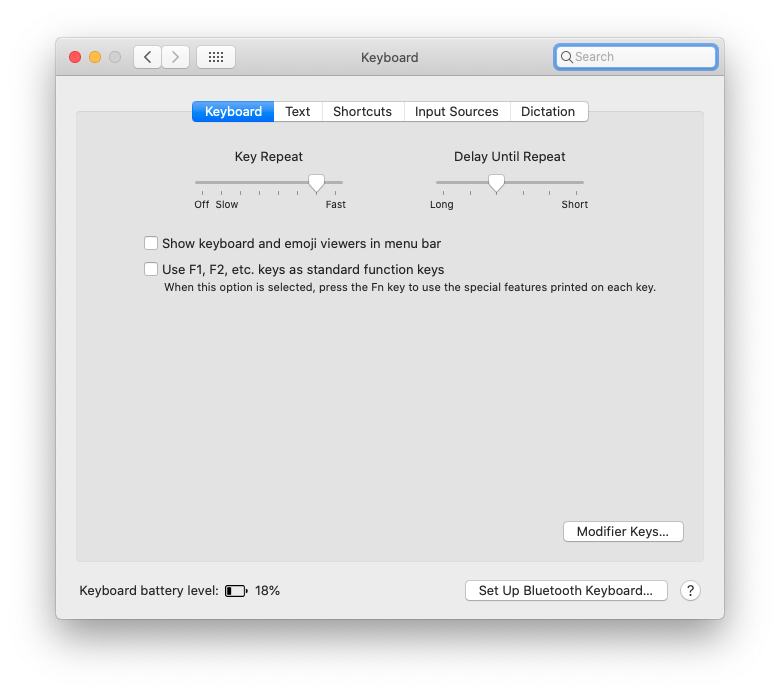
如果进行此更改,您需要按下键盘上的“FN”键,然后按下 F1、F2、F3 等键来执行按键图标上的操作(例如,改变亮度,或使系统音量静音)。一些使用旧 Mac 的用户尤其喜欢这个,正如我们介绍的那样以前 一段时间以前。
同样,如果您使用的是配备触控栏的 MacBook Pro,请按住 Fn 键以查看 F1 至 F12 键,然后轻点屏幕以使用它们。
Mac 键盘上的 FN 键在哪里?
FN 键位于美式布局的现代 Mac 键盘的左下角。它在最新的 Mac 上标有“fn”和一个地球图标,或者在稍旧的机器上标有“fn”。

FN 键是访问备用功能行键选项所必需的,具体取决于 Mac 键盘的配置方式。 fn 键有时也用于键盘快捷键。
–
如果 Mac 有 Touch Bar 但您希望始终看到功能键,实际上您可以 在 MacBook Pro 上禁用 Touch Bar,以便 Touch Bar 始终保持不变,您可以将其设置为显示 F 键行或操作行,无论您喜欢什么。
如果您是 Mac 新手,您可能不知道可以使用 Fn 键执行的其他一些很酷的技巧,例如 移动“Home”和“End”。
如果您的键盘无法正常工作,您还可以启用基于软件的虚拟键盘 ,但通常清洁 Mac 键盘 可以改善按键问题。
这显然是针对 Apple 或第三方的 Mac 键盘,但如果您使用的是第三方 PC 键盘并且您有一组不同的 F 键(甚至根本没有),您可以查阅键盘的制造商了解有关功能行的更多信息。
还有大量的其他键盘快捷键,例如导航文本 在 许多其他非常值得学习的地方 如果您也花大量时间在 Mac 上打字。一旦您掌握了最常用的那些,它们就会彻底改变您的游戏方式。
您是否经常使用功能键?您是否出于任何其他目的更改了任何 F 键的行为?在评论中让我们知道您的经历和想法。
