如何在 iPhone 和 iPad 上使用私有 MAC 地址

iPhone 和 iPad 用户可以通过使用 iOS 和 iPadOS 中的私有 MAC 地址功能进一步保护他们的隐私。如果您经常连接到不同的公共 wi-fi 网络,并且您不希望使用设备 MAC 地址跟踪,这应该特别有用。
对于某些技术背景,每次连接到 Wi-Fi 网络时,无论您使用的是什么设备,您的设备都必须使用 MAC 地址向网络标识自己。 MAC 地址通常是与您的设备关联的硬件地址,默认情况下,当您在不同的 Wi-Fi 网络之间切换时使用相同的 MAC 地址,这可能会带来安全或隐私风险,因为它可以识别您的设备。此外,由于使用相同的 MAC 地址,网络运营商和观察员可以轻松跟踪您的活动并随着时间的推移访问您的位置。不过,Apple 已经设法通过 iOS 14 和 iPadOS 14 及更高版本的系统软件解决了这个问题,允许设备为每个网络使用唯一的 MAC 地址。这有点像用随机地址,如果你比较狂热并且熟悉这个过程,除了它是自动的并且不需要在命令行上进行任何修改。
如果您觉得这个功能很有吸引力,请继续阅读,您将了解如何在 iPhone 和 iPad 上随机化和私有化您的 MAC 地址。
如何在 iPhone 和 iPad 上使用私有 MAC 地址
在继续该过程之前,请确保您的设备运行的是 iOS 14/iPadOS 14 或更高版本,因为此隐私功能在旧版本上不可用。
- 从 iPhone 或 iPad 的主屏幕转到“设置”。
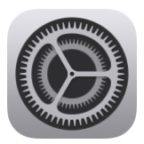
- 在设置菜单中,点击飞行模式开关正下方的“Wi-Fi”以调整您的 Wi-Fi 设置。

- 在这里,点击您当前连接的 Wi-Fi 网络旁边的“i”图标,如下所示。

- 在这里,只要关闭私人 Wi-Fi 地址,您就会看到隐私警告。点击私人地址的开关以启用此功能。

- 您会收到一条弹出消息,提示您使用专用 MAC 地址重新加入 Wi-Fi 网络。点击“重新加入”以断开连接并重新连接到网络。

请务必注意,每次禁用和重新启用私有 MAC 地址功能时,网络都会使用一个新的 Wi-Fi MAC 地址。这就是系统提示您重新连接到 Wi-Fi 网络的原因。
重置设备上的网络设置也会更改它用于连接的私人 Wi-Fi 地址。
尽管使用私有 MAC 地址具有所有安全优势,例如减少跨网络的用户跟踪和分析,此功能有时会阻止您连接到某些 Wi-Fi 网络。例如,某些网络可能无法将您的设备识别为已获授权加入,因为某些网络使用 MAC 地址过滤作为身份验证来确定网络上允许哪些设备——这在具有多层安全性的机构设置中尤为常见。此外,有时允许您使用私人地址加入的网络可能会阻止您访问互联网。如果遇到任何问题,您可以关闭该功能。
您是否将 Apple Watch 与 iPhone 一起使用?虽然我们在本文中重点关注 iPhone 和 iPad,但您会很高兴知道您也可以在 Apple Watch 上启用或禁用私人地址,只要安装了 watchOS 7 或更新版本。
Mac 用户本机还没有此选项作为简单设置,但如果需要,他们可以使用命令行来欺骗或更改 MAC 地址。
您如何看待私有 MAC 地址功能?你在 iPhone 或 iPad 上使用它吗?您是否发现它完美无缺地工作,或者您有问题吗?在下面的评论部分分享您的个人经历并发表您的意见。
