如何在 iPhone 和 iPad 上更改 Safari 下载位置
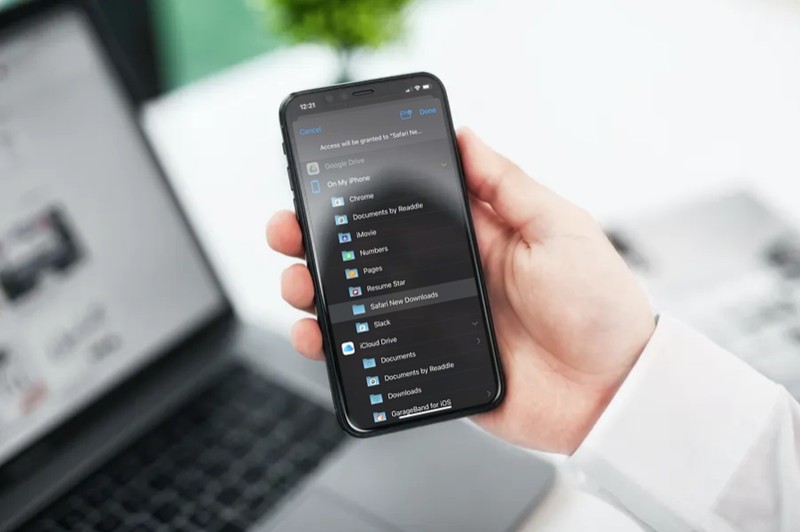
您是否经常使用 Safari 从 Web 下载文件到您的 iPhone 或 iPad?您是否想知道所有这些文件的存储位置,以及是否可以更改默认下载位置?如果您想调整 iPhone 或 iPad 上用于 Safari 下载的下载位置,请继续阅读。
;
在现代版本的 iOS 和 iPadOS 中,Apple 为 Safari 添加了一个下载管理器,让用户可以轻松地从 Web 下载文件。尽管从 Safari 下载文件与任何其他浏览器一样非常简单,但您在尝试下载文件时无需选择位置。
默认情况下,Safari 下载存储在 iCloud Drive 中,但您可能希望将下载存储在 iPhone 上,或者可能是其他云存储服务,如 Google Drive。
幸运的是,更改文件下载的默认位置比您想象的要容易得多。我们将介绍如何在 iPhone 和 iPad 上更改 Safari 的下载位置。
如何在 iPhone 和 iPad 上更改 Safari 下载位置
在继续执行以下步骤之前,请确保您的设备运行的是现代版本的 iOS 或 iPadOS,因为 Safari 下载管理器在 13 之前的旧版本上不可用。让我们来看看必要的步骤。
- 从 iPhone 或 iPad 的主屏幕转到“设置”。
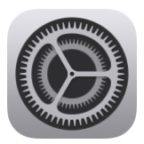
- 在设置菜单中,向下滚动并点击“Safari”以继续。
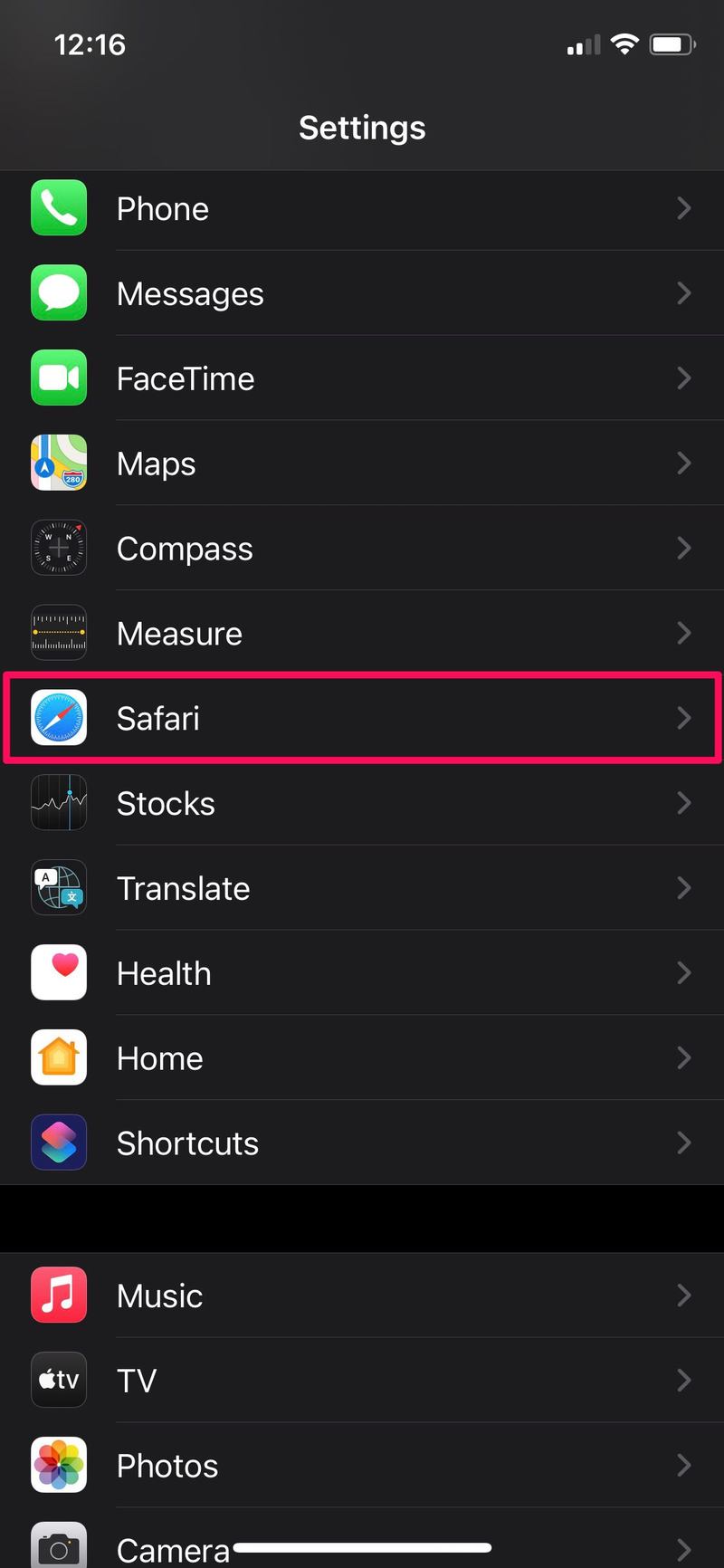
- 这将带您进入 Safari 偏好设置。在这里,向下滚动并选择位于常规类别下的“下载”。
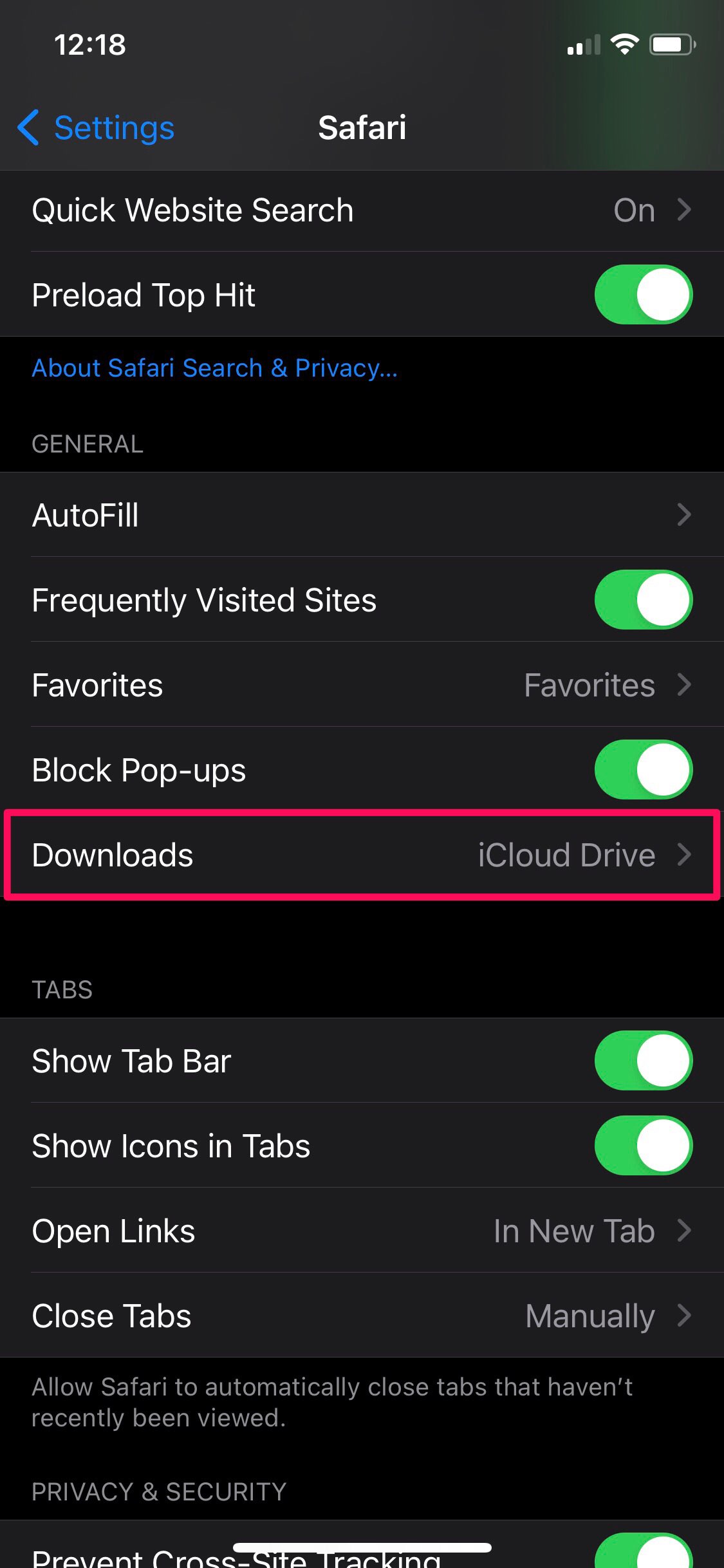
- 您会看到 iCloud Drive 已被选为您的默认位置。要更改此设置,请点击“其他”,如下所示。
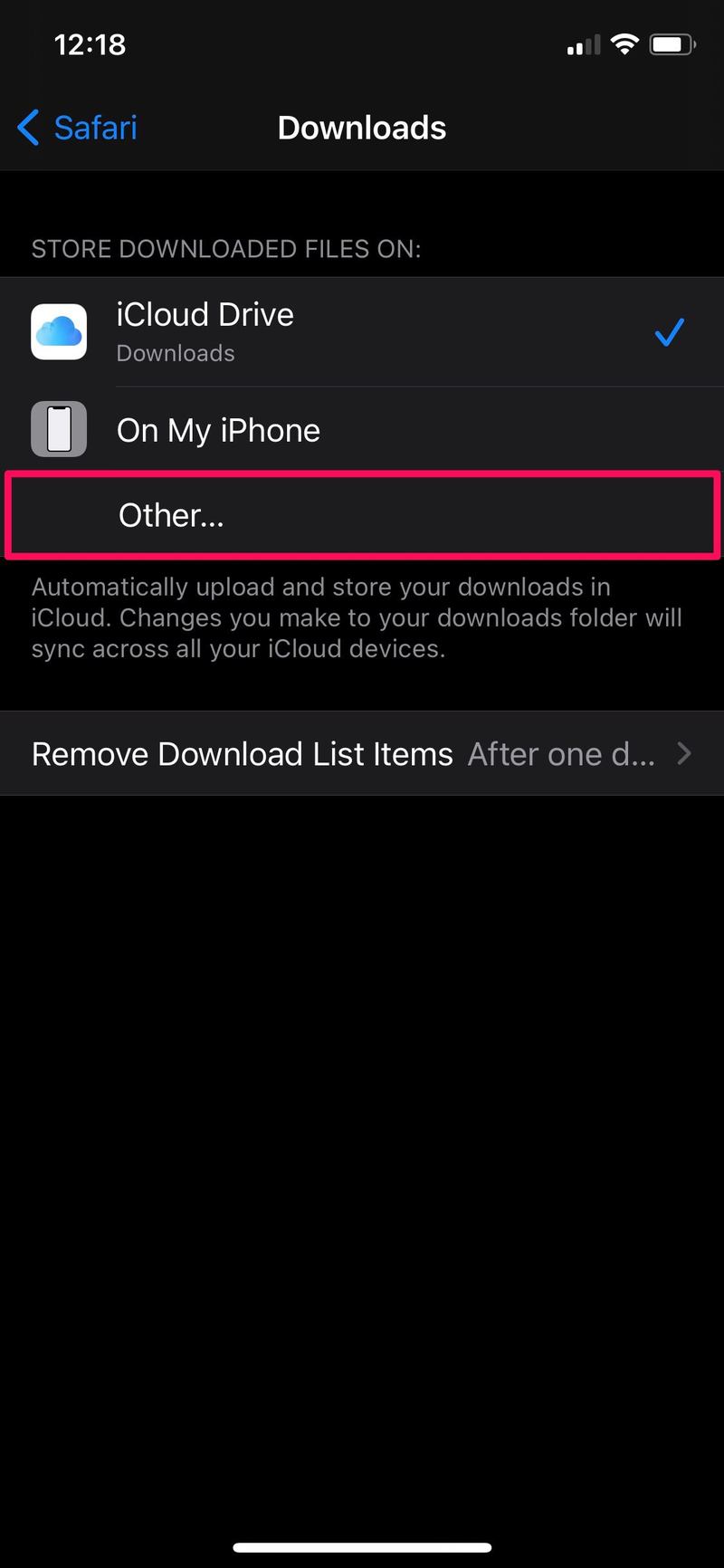
- 现在,您可以选择首选的文件下载位置。选择所需的文件夹并点击“完成”以进行更改。
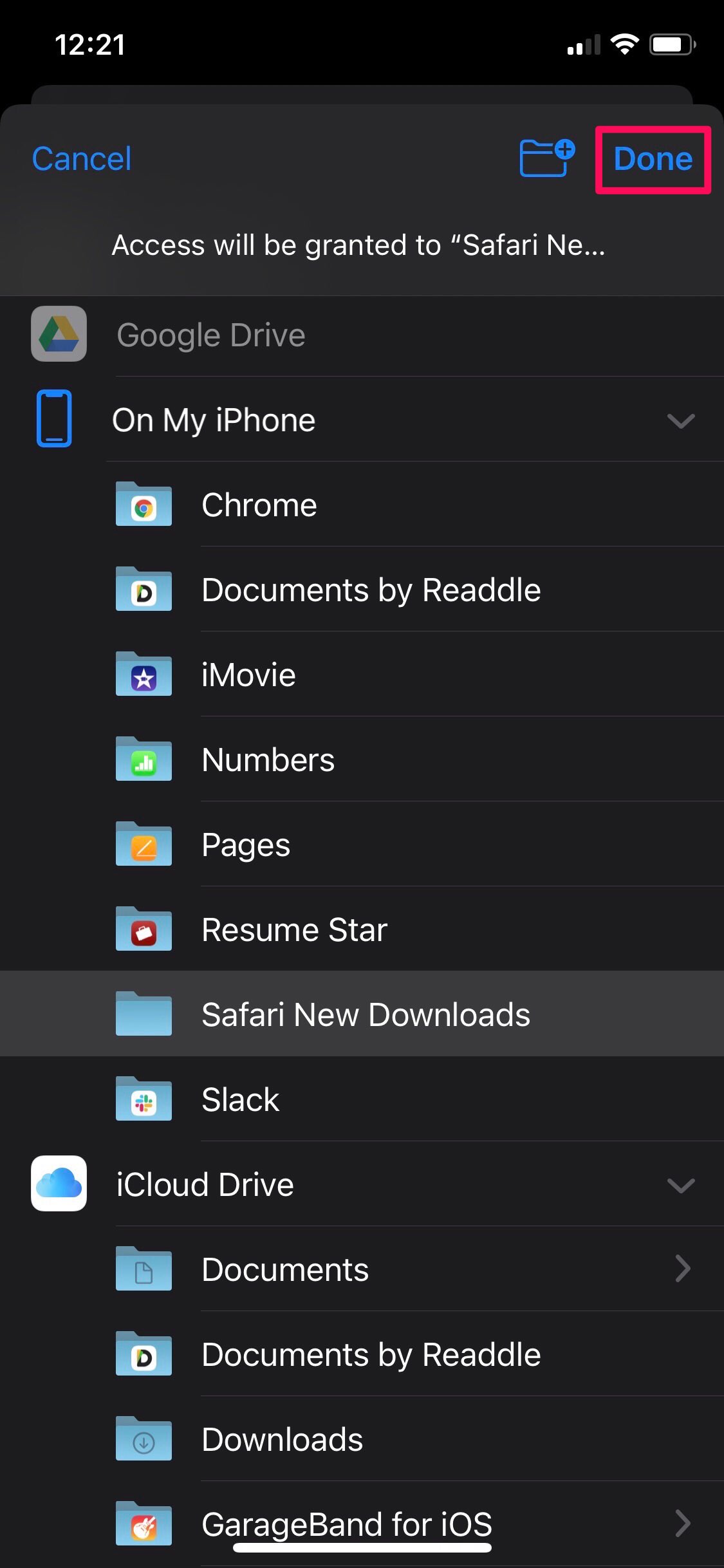
现在您知道在 iPhone 和 iPad 上更改 Safari 的默认下载位置是多么容易了。
从现在开始,您使用 Safari 下载的任何文件都将存储在您选择的新位置,无论是 iPhone 上的目录还是 Google 云端硬盘。
如果您想更改回 iPad 或 iPhone 上的默认下载目的地,您可以随时按照相同的步骤恢复到原始下载位置。
这显然是针对 Safari 的,但其他浏览器应用程序(如 Chrome 和 Firefox)下载文件的方法不同,您可能会发现从网络上获取图片或视频以外的内容更具挑战性。随着 Web 浏览器随着时间的推移获得更多功能,这可能会发生变化,但目前如果您希望在 iOS 或 ipadOS 上拥有完整的下载管理器,那么使用 Safari 是最佳选择。
所有这些都是关于 iPad 和 iPhone,但如果您使用 Mac 作为您的主要计算机,您可能有兴趣了解如何也更改 macOS 上 Safari 的默认下载位置。您只需要转到 Safari 偏好设置并选择一个特定的文件夹作为您的下载位置,类似于我们在移动端所做的事情。或者,如果您将 Google Chrome 用作 Mac 上的默认浏览器,则可以了解如何在此处更改 Chrome 的下载位置 在浏览器的桌面版本上也是如此。
我们希望您能够将新目标或文件夹设置为 iPhone 和 iPad 上 Safari 的默认下载位置。您是否更改了在设备上本地存储下载文件的位置,或者使用不同的云存储服务?您对 Safari 的下载管理器有何总体看法?在下面的评论部分分享您宝贵的意见和经验。
