如何在 HomePod 上更改 Siri 语音和口音

很多购买了新的 HomePod 或 HomePod Mini 的人可能希望保持原样,但也有一些人喜欢根据自己的喜好进行某些更改。如果您是那种希望进一步个性化 HomePods 的用户,您可能会对更改 Siri 的声音和口音感兴趣。
众所周知,Siri 在美国默认为女声。有些人可能想改变这一点,改用男性的声音,而其他人可能想使用更熟悉或更有趣的口音。无论您想如何更改 HomePod 上 Siri 的声音,您都可以使用 Home 应用在几秒钟内完成这些更改。
您是否想找出此特定设置的位置?这正是我们要帮助您的。在这里,我们将指导您如何在 HomePod 上更改 Siri 的声音和口音。
如何更改 Siri 语音和语音HomePod 上的重音
如前所述,我们将使用 Home 应用程序进行这些更改。只需按照以下步骤开始:
- 首先,在您的 iPhone 或 iPad 上打开“家庭”应用。
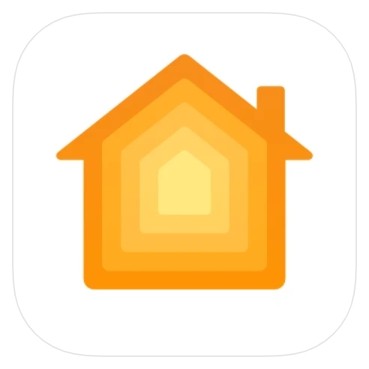
- 确保您位于应用程序的“主页”部分,然后长按通常位于“最喜欢的配件”下方的 HomePod,
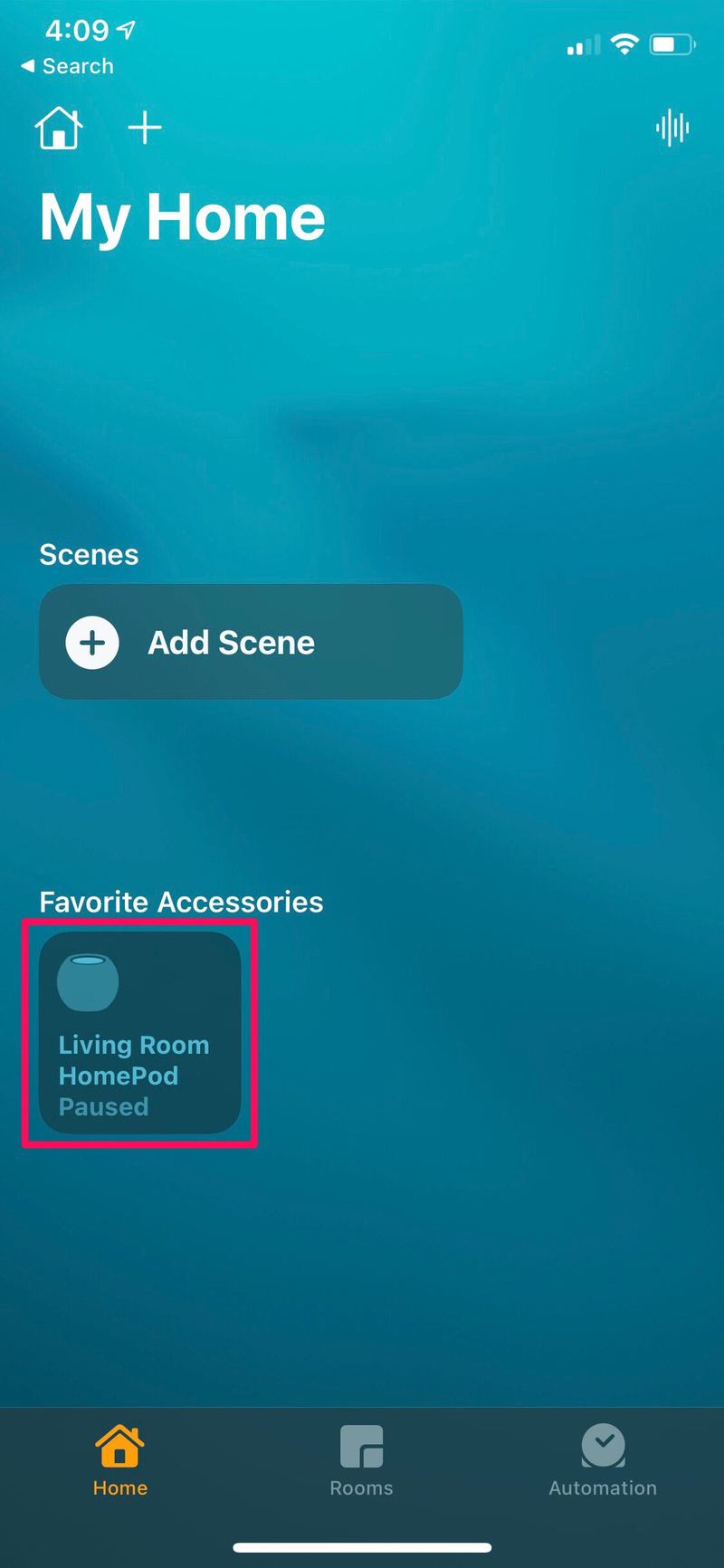
- 这应该会调出顶部带有音乐播放控件的 HomePod 设置菜单。在此菜单中向下滚动以继续。
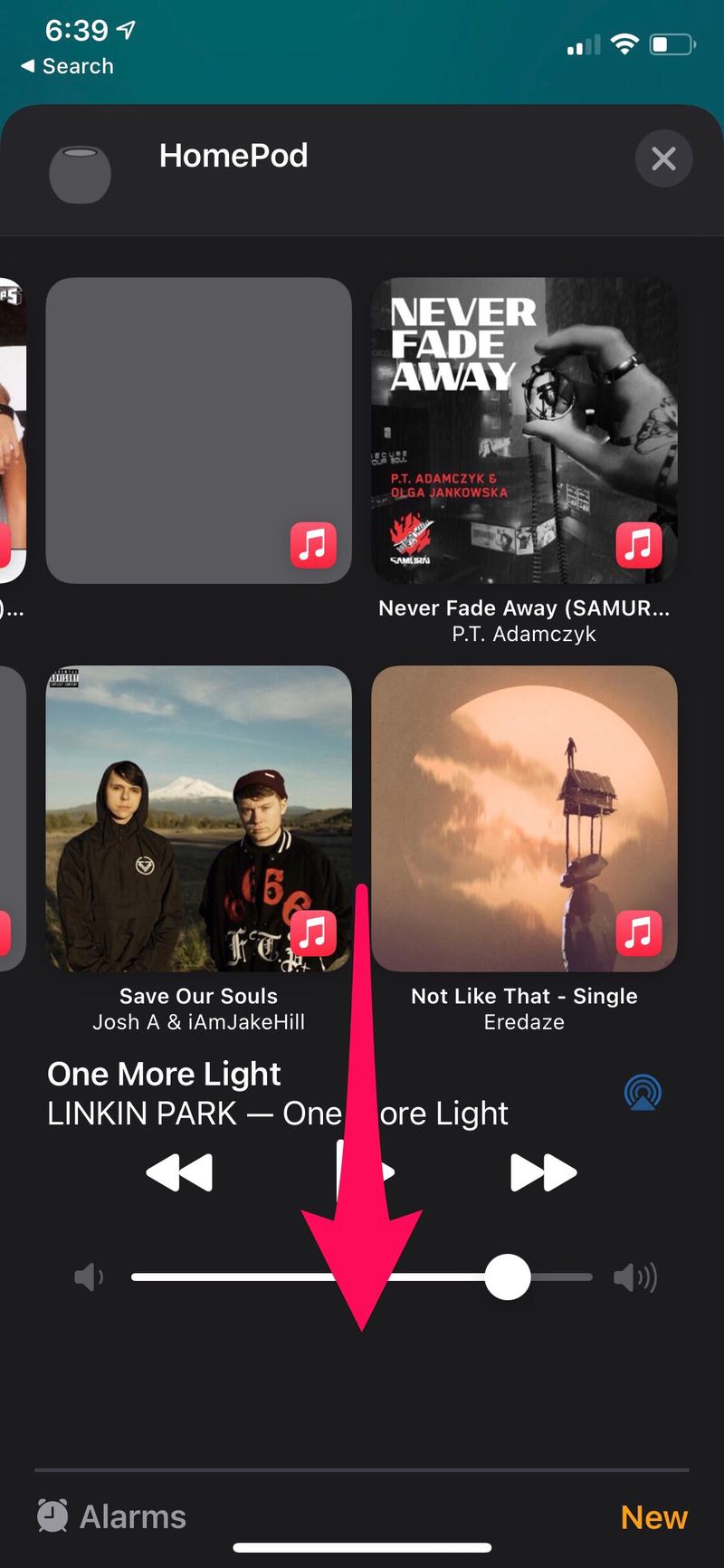
- 在 Siri 部分下,点击位于个人请求设置正上方的“Siri 语音”,如下面的屏幕截图所示。
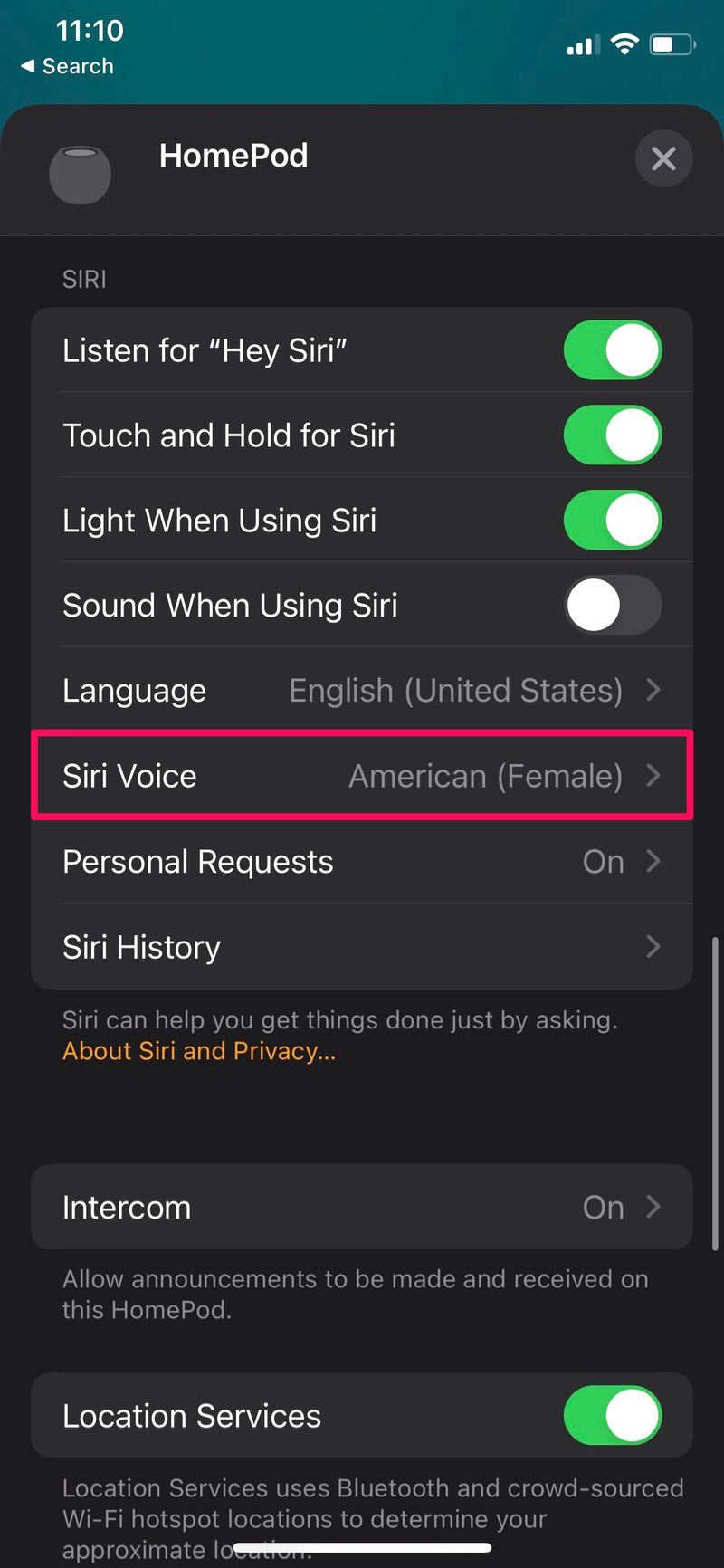
- 现在,只需选择偏好的性别并选择您喜欢的口音。您的更改将自动更新。
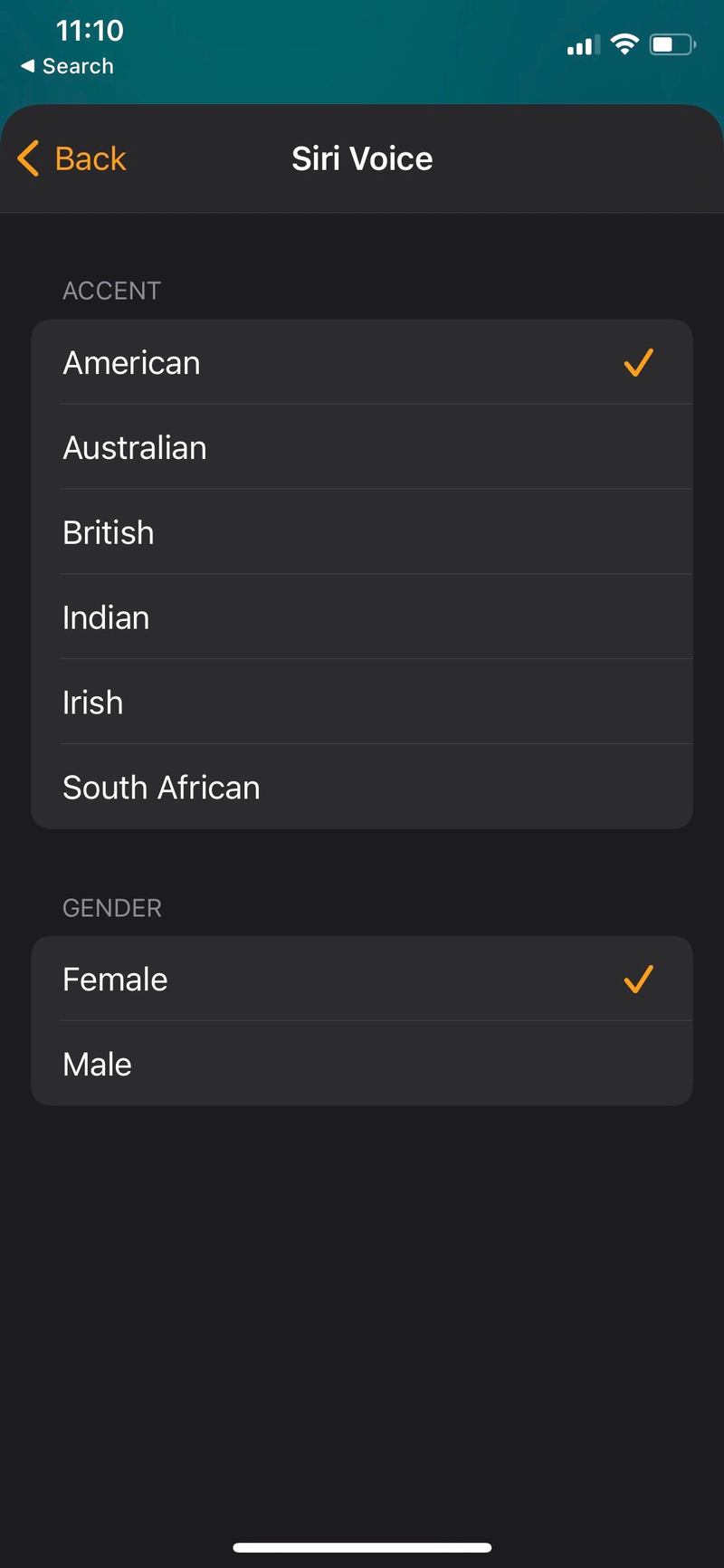
这几乎就是您需要做的所有事情。
目前有六种不同的重音可供您选择;美国、澳大利亚、英国、印度、爱尔兰和南非,以及男性和女性的两种性别。鉴于 Apple 一直在努力提供性别中立的选项,性别中立的语音选项肯定有朝一日也会到来。
这是在 HomePod 上对 Siri 进行个性化设置并确保语音助手的声音符合您喜欢的最快方式之一。
在 Siri 语音设置的正上方,您还会找到 Siri 的语言选择设置,如果您的母语不是英语,则可以使用该设置。至于语言,有六种语言可供选择,每种语言都有多种变体。默认情况下,Siri 将使用您在初始配置 HomePod 时使用的 iPhone 或 iPad 上设置的默认语言设置。
很明显,这涵盖了 HomePod,但您也可以在 iPhone 和 iPad 上更改 Siri 的声音 ,以及也在 Mac 上。
我们希望您能够根据自己的喜好更改 Siri 的声音和口音。您如何看待这些个性化选项?您是否希望苹果将声音多样化并添加更多口音?不要忘记在下面的评论部分分享您的宝贵意见。
