如何在 Mac 上的文件夹中创建文本文件
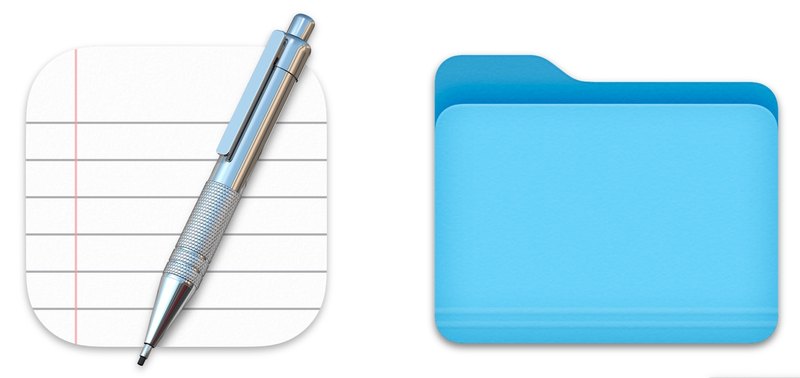
如果您是从 Windows 世界转向 Mac,您可能想知道如何在 MacOS 的文件夹中快速创建文本文件。在 Windows 中,您只需右键单击并选择在您所在的任何目录中创建一个新的文本文件,那么如何在 Mac 上执行类似的操作呢?
事实证明,在 Mac 上的文件夹中创建新文本文件的方法有很多种,所以让我们来看看几种不同的方法。
使用 Automator 在 Mac 上的文件夹中创建一个新的文本文件
Automator 是一款功能强大的应用程序,可让您编写脚本并实现自动化。在这种情况下,我们将创建一个可以从任何地方运行的 Automator Quick Action在 Finder 中,在当前文件夹位置创建一个新的文本文件。因此,只需进行一些设置,您就可以随时随地轻松创建新的文本文件。
- 在 Mac 上打开 Automator 应用程序,然后选择创建一个新的“快速操作”
- 使用“搜索”功能搜索“AppleScript”,然后双击或将“运行 AppleScript”操作拖放到右侧的工作流中,然后添加以下 AppleScript 文本:
- 使用明显的名称保存快速操作,例如“创建新文本文件”
- 现在转到 Mac 上的 Finder 并导航到要在其中创建新文本文件的文件夹或目录,然后下拉“Finder”菜单并转到“服务”,然后选择“新建文本文件”
- 将创建一个新的空白文本文件,命名为“无标题”
- 在 Mac 上打开 TextEdit
- 使用您的新文本文件,或转到“文件”菜单并选择“新建”以创建新的文本文件
- 通过转到“文件”>“保存”来保存 TextEdit 文档
- 选择要将新文本文档保存到的文件夹路径
- 在 Mac 上打开终端应用
- 使用以下命令在所需位置创建一个新的文本文件:
- 例如,要在 Mac 桌面上创建一个新的文本文件,可以使用以下命令:

告诉应用程序“Finder”在(前窗口的目标)创建新文件作为别名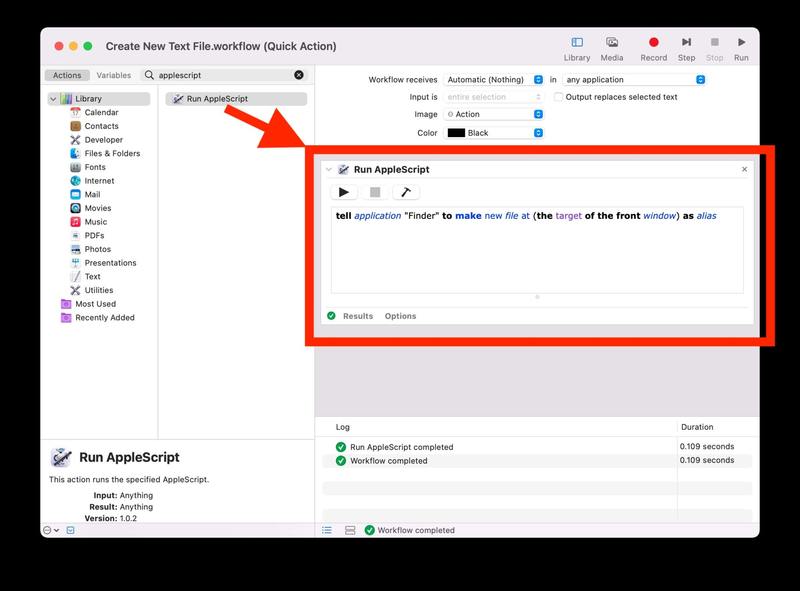
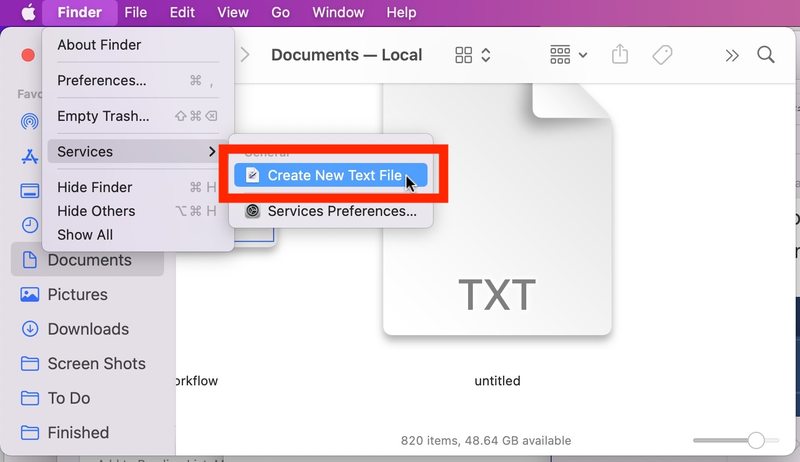
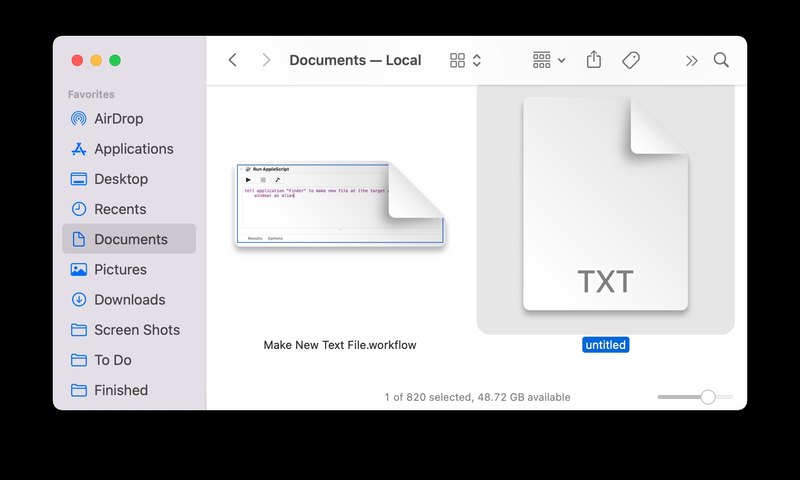
您可以在 Finder 中的任何位置使用此快速操作来立即生成新的文本文件。
这可能是最接近 Windows 右键单击“创建新文本文件”功能的 Mac 操作。
使用 TextEdit 在 Mac 上的任何文件夹中创建新的文本文件
Mac 上的 TextEdit 应用程序基本上就像 Windows 中的写字板,您可以使用它在任何您喜欢的地方创建新的文本文档或富文本文档。
这就是在 Mac 上保存文件的一般方式,因此这种将 TextEdit 文本文件保存到 Mac 上所需文件夹的方法并没有什么特别神奇或特别之处。
使用终端在 Mac 上的任意位置创建新文本文件
最后,另一种可用于在任何位置创建新文本文件的方法是终端应用程序:
touch text.txt
触摸 ~/Desktop/text.txt
Terminal 被认为更高级一些,但 touch 命令很简单,可用于指向文件系统中的任何位置以创建新的空白文本文件。
这些方法对您有何帮助?您是否有另一种在 Mac 上的特定位置创建新文本文件的方法?你使用哪种方法?在评论中让我们知道您的想法和经历。
