如何在 Mac 上编辑 PDF
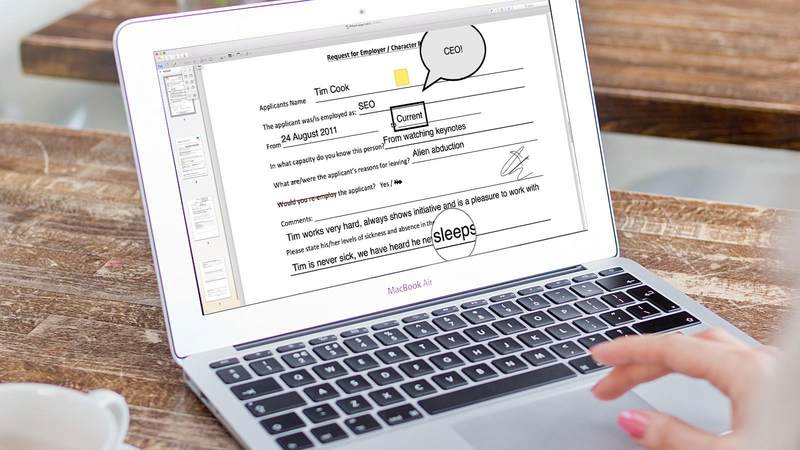
您通常需要填写 PDF。也许您正在申请贷款、向商店退货、提出请求或申请工作。无论是什么,您需要填写的文档很可能是 PDF。这是因为 PDF 是文档的通用格式,它可以在 Windows、macOS、Android 或 iOS 上运行,而且无论您在哪个平台上打开它,它看起来都是一样的。
这一切都很好,但是必须打印出来,用笔填写(这需要实际书写!),然后扫描它以便通过电子邮件发送,或者将其放入帖子中,这可能会很烦人。没有人愿意在这些恶作剧上浪费时间。
那么,当你面对 PDF 表单时,你会怎么做?幸运的是,在 Mac 上填写 PDF 很容易,而且您无需购买昂贵的软件即可完成此操作。
MacOS 具有内置功能,可以轻松填写甚至签署 PDF。根据您使用的 macOS 版本,PDF 编辑工具要么内置于”快速查看”(当您按空格键时会显示文档预览),要么您可以在”预览”应用程序中打开 PDF 并访问用于向 PDF 添加文本以及突出显示、下划线和删除线文本、旋转页面、添加和删除页面、添加箭头和其他形状以及向 PDF 添加注释的工具。
将签名添加到 PDF 中也非常简单,如下所示:如何在 Mac 上签署 PDF。
但是,如果您希望在编辑 PDF 时拥有更大的灵活性(包括更改现有文本),有许多专用应用程序可以将您的 PDF 编辑提升到新的水平。我们在这里查看其中的一些: 最好的 PDF 编辑器对于 Mac。
在本文中,我们将向您展示如何在 Mac 上免费编辑 PDF。
如何使用 QuickLook 编辑 PDF
Apple 在 2018 年将 MacOS 更新为 Mojave 时,添加了使用”快速查看”编辑 PDF 的功能。
Quick Look 是一个很棒的工具,可以在 Mac 上打开任何内容的预览,而无需打开与其关联的软件。您可以通过在 Finder 中找到任何文档来预览它(或者如果它位于桌面上,您可以在那里访问它)。只需单击文件将其选中,然后按空格键即可。
以下是如何使用”快速查看”中的编辑工具在 Mac 上填写 PDF:
- 找到您要编辑的 PDF。
- 选择它并按空格键。
- 当您按空格键时,屏幕上会出现文件预览。
- 在预览的右上角,查找看起来像铅笔的图标。单击它。
- 现在您将看到编辑工具(我们将在下面更详细地介绍如何使用所有这些工具)。这些工具包括绘图工具、形状,以及第三个位置的文本工具——方框中的 T。单击该按钮。

- 当您单击文本工具时,将出现一个框,其中包含”文本”一词。您可以将其移动到屏幕上的位置,然后输入要添加到 PDF 中的任何内容。如果您在框内单击,则可以移动它,使手形图标变成拳头。
- 默认情况下,文本可能为红色 – 要更改外观,请选择 A 旁边的下拉框,然后选择文本的颜色、字体和大小。
- 某些表单的设计是为了更容易填写,您可能会发现文本框会自动出现在您需要键入的位置。您甚至可以通过单击某个框来添加勾号(或选中)。
- 完成后,点击”完成”保存更改。
- 现在您可以共享已完成的 PDF。
如何使用快速查看添加签名
您还可以在此快速查看预览中添加您的签名。为此,请按照下列步骤操作:
- 点击菜单中的”签名”图标。
- 从选项中选择”创建签名”。

- 使用触控板添加签名,或者在一张纸上签下您的名字并将其举到镜头前。如果使用粗黑笔,效果会更好。
- 现在只需点击您的签名,它就会添加到文档中。
- 将其拖到位。
如何使用预览编辑 PDF
如果您尚未更新到 Mojave 或 Catalina,您仍然可以使用 Mac 操作系统附带的预览应用程序在 Mac 上免费编辑 PDF。 (Preview 有很多很棒的功能,包括 隐藏的绘画应用程序。)
- 如果您单击 PDF,它应该会自动在预览中打开 – 除非您安装了另一个 PDF 查看器。在这种情况下,要确保 PDF 在预览中打开,请右键单击 PDF,选择打开方式 > 预览。

- 单击看起来像圆圈中的铅笔的图标,这将打开标记工具,其中包括:文本选择工具、矩形选择工具、草图和绘图工具、形状、文本和符号、注释、形状样式、边框、填充颜色和文本样式。

- 您可以使用预览中的各种工具向 PDF 添加文本、下划线、突出显示、绘图等。我们将在下面介绍如何使用这些工具,但对于仅将文本添加到 PDF 的方法与上述”快速查看”的方法相同。
如何在 Mac 上向 PDF 添加文本
在预览(或快速查看)中打开 PDF 文档后,尝试点击 PDF 指示您应输入一些数据的空间。您有可能能够在那里打字 – 有时 PDF 的设置方式是”预览”可以告诉应在何处输入文本。如果是这种情况,添加文本只需单击正确的区域并键入即可。
如果文本框设置不正确,您需要自己创建一个文本框,具体方法如下:
- 单击看起来像 T 且周围有方框的图标,或从”预览”菜单中选择”工具”>”注释”>”文本”。

- 页面中央会出现一个小框,里面有”文本”一词。可以通过将其拖放到页面上的任何位置来移动它。您还可以调整其大小以适合 PDF 的布局。对放置位置感到满意后,只需开始输入即可。

- 如果您想更改文本的字体、大小或颜色,请单击工具栏中选项最右侧的倾斜 A 图标。这将打开标准格式选项,以便您可以更改文本和对齐方式,例如,如果它居中并且您希望它左对齐。

- 如果您想移动文本框,只需单击它们并拖动即可。
如何在 PDF 中勾选(复选标记)复选框
PDF 中经常会出现需要添加勾号或叉号的方框。
添加十字很容易 – 只需使用 X 键即可,但如果您想添加勾号怎么办?
有时 PDF 的设置方式会自动显示勾号(有时您需要单击两次),但如果没有,请按以下方法在框中打勾:
- 点击文本框(方框中的 T)。
- 将文本框移动到需要添加勾号的位置。
- 键入 Option/Alt + V。这是在 Mac 键盘上键入勾号的方法。
- 如果您不喜欢该勾号(复选标记)的外观,请尝试更改字体,直到找到您喜欢的字体。
- 如果您对勾选感到满意,请将其复制并粘贴到文档中需要使用它的每个位置。
或者您可以剪切并粘贴此内容:√
从 PDF 复制文本
有时您需要将文本从一个文档复制到另一个文档中,但这在 PDF 中可能会很尴尬。
不过,预览版有一个简单的解决方案。工具栏中的第一个图标有一个小写和大写的 A,用于启用文本选择选项。
- 点击此按钮,然后找到您要保存的字词。
- 突出显示它们,然后按 Command + C,或右键单击以显示”复制”选项。

- 现在,您可以将文本粘贴到任何文档或 PDF 中的任何其他位置(只要您创建文本框)。
向 PDF 添加注释和注释
预览工具栏中的另一个有用功能是注释。这允许您选择文档上的一个区域(例如包含错误的文本)并将其突出显示以提醒您的同事,或为自己留下提醒。
- 要访问注释,请单击内部包含三行的方形图标。这将在您突出显示的区域中产生一个黄色框。

-
现在输入您的任何想法,单击文档的其他部分,该框将关闭为黄色方块。
-
如果您想查看注释中的内容,只需单击它,它就会展开。
在预览中创建形状
预览还包括创建形状的功能,您可以在其中突出显示您想要突出的某些区域。
- 点击带有方形和圆形的图标,然后从菜单中选择您的形状。
- 形状包括正方形、对话框、星形和六边形等。还有一个箭头和一条线。

- 形状将出现在文档上,并且可以根据形状进行移动和调整大小,方法是沿着侧面或末端拖动蓝色圆圈。

- 如果您想更改形状的颜色,请选择该形状,然后在菜单中单击其周围带有粗线的框,这将弹出一个调色板。
- 您还可以通过点击三条线来更改线条的粗细 – 还可以选择添加阴影以使形状真正突出。
- 如果您想突出显示特定内容,可以选择形状托盘底部的放大选项。您可以通过拖出蓝点来放大该圆圈,并通过拖动绿点来放大其中的文本。

如何重新排列页面并将页面添加到 PDF
如果您正在编辑的 PDF 有多个页面 – 或者如果您想向其中添加更多页面 – 这可以在预览中轻松完成,具体操作方法如下:
- 首先单击菜单中的”查看菜单”按钮(位于 Aa 工具上方)。
- 选择缩略图。这将为您提供文档中所有页面的概览。
- 要添加新的 PDF,您只需将其从 Finder 拖到此侧边栏即可。

- 要从 PDF 中删除页面,请单击页面的缩略图将其选中,然后按删除键。
- 要重新排列 PDF 中的页面,只需点击页面缩略图并将其拖动即可在侧边栏中上下移动。
如何减小 PDF 文件大小
如果您尝试通过电子邮件将 PDF 发送给某人,并且文件尺寸有点大,您可能需要减小尺寸。如果您也想将 PDF 通过短信发送给某人,这是一个好主意。
- 要缩小 PDF 的大小,请单击”文件”>”保存”(或 Command + S)。
- 单击 Quartz Filter 旁边的下拉菜单,然后选择”减小文件大小”。

- 点击”保存”。
- 生成的文档将会小得多。
向 PDF 添加签名
您可能想要签署文档,这也可以在预览中完成。我们有一个关于向 PDF 添加签名的更详细教程此处为 PDF,但步骤如下:
- 转到工具栏中看起来像涂鸦的图标,然后选择”创建签名”。
- 将出现一个窗口,您可以在其中将触控板用作虚拟记事本。您只需通过手指或手写笔绘制签名,然后在完成后点击任意键即可。

- 如果第一次没有正确,只需单击”清除”按钮,然后重试。一旦您满意,请单击”完成”按钮,您的签名将保存到”预览”中,以便您将来想要签署文档时随时使用。
- 要实际插入签名,请再次点击涂鸦图标,然后点击您创建的签名,它将显示在文档的文本框中。
- 现在将签名拖到适当的区域,必要时调整其大小,然后单击文档上的其他任何位置,该框就会消失,留下您的亲笔签名。
第三方应用
预览是快速更改 PDF 的绝佳解决方案,但如果您想将事情提升到专业水平,那么您可能会考虑专用软件包。我们在此处查看了一些用于编辑 PDF 的工具。
Mac 版万兴PDF专家专门用于创建、编辑和注释 PDF。它可以自动回流文本并使用 OCR 将纸质文档或数字扫描件转换为可编辑的 PDF;此外,还能够从 Microsoft Word 文档创建交互式表单,以及一系列其他功能。

如果您经常使用或创建 PDF,那么它当然值得一看。该软件有一个免费试用版,您可以在其中探索其功能,如果它满足您的要求,则 Mac App Store 一年单用户标准许可证的起价为 64.99 英镑/69.99 美元 此处,您可以下载此处免费试用。
