如何让您的 Mac 为 macOS Ventura 做好准备
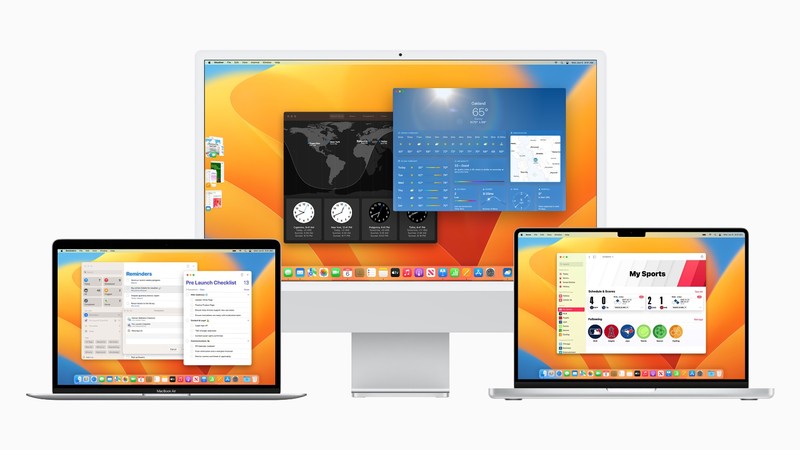
macOS Ventura 很快就会登陆 Mac,我们很兴奋! Apple 透露了 Mac 操作系统新更新带来的许多新功能的详细信息,我们迫不及待地想安装它(请阅读macOS Ventura 中的新功能)。但在 Ventura 到达之前,我们建议您在安装之前执行一些操作。
您不仅需要为 Ventura 准备 Mac,而且每次更新操作系统时都在 Mac 上运行这些检查是一个很好的做法。我们建议您按照以下步骤操作,确保您的 Mac 已准备好使用新操作系统,因为这可以最大限度地降低更新期间或更新后出现问题的风险。
如何准备 Mac 进行操作系统更新
我们建议您不要立即安装新软件 – 我们的意思是苹果一发布它就立即安装。无论苹果的测试过程多么严格,初次下载都不可避免地会出现问题。即使没有问题,苹果的服务器也会因为每个人都急于更新而超载,这确实会减慢进程。所以我们建议您先牵着马,做一些整理和准备工作。
但是,在您随时下载新版本的 Mac 操作系统之前,有一些事项值得检查。因此,在您开始在 Mac 上更新 macOS 之前(任何时候),我们建议您先执行以下操作。更新后您遇到问题的可能性会降低,您会为此感谢我们。
以下是将 Mac 更新到最新版本时应执行的步骤macOS 版本。我们将完成下面的每个步骤(最后两个步骤除外,这两个步骤将单独详细讨论)。
- 查明您所需的 macOS 版本是否存在任何问题。
- 检查您的 Mac 以及您需要的软件是否受支持。
- 确保 Mac 上有足够的空间。
- 确保您的 Mac 正常工作。
- 备份您的 Mac。
- 确保您已登录 iCloud。
- 确保您位于受信任的网络上。
- 更新到当前 macOS 版本的最新版本。
- 下载您需要的 macOS 安装程序。
- 在 Mac 上安装 macOS。
在实际下载安装程序并安装 macOS 更新时,我们建议您阅读本指南:如何更新 macOS。
如果您在更新时遇到问题,您可能会发现这很有用:为什么我无法更新我的 Mac?修复了 macOS 安装失败的问题。
我需要擦除我的 Mac 吗?
一些 Mac 用户可能想知道在安装操作系统的主要更新之前是否应该擦除 Mac。有些人喜欢进行全新安装,因为它可以最大限度地减少更新问题,并为他们提供全新的工作环境。但确实没有充分的理由先擦除 Mac,除非您的 Mac 已经遇到了无法修复的问题(请参阅下面的步骤 4,了解如何使 Mac 保持健康的建议)。
如果您确实想进行全新安装,我们在这里提供建议:如何全新安装 macOS。
更新 macOS 之前需要做什么
在更新到 macOS Ventura 或任何新版本的 macOS 之前,我们建议您按照以下步骤为 Mac 做好更新准备。
1.
检查您要安装的 macOS 版本是否存在问题
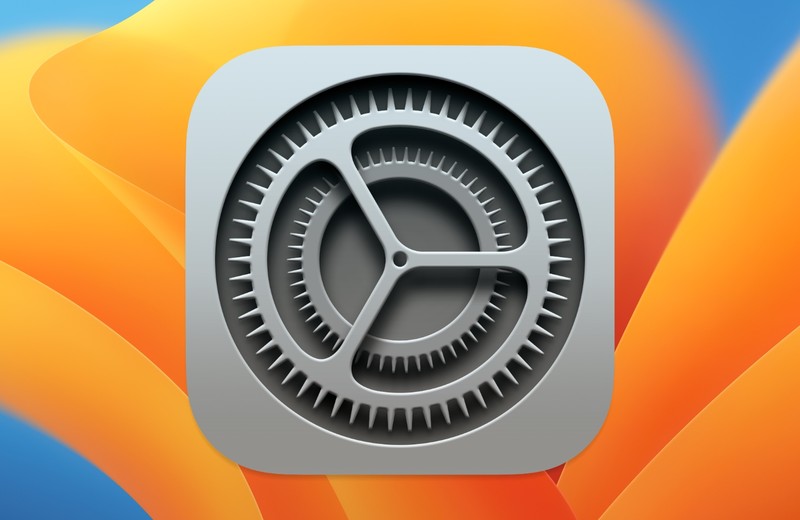
Foundry
您可能非常渴望安装最新版本的 macOS,因此当您听说新版本可供下载时,您会立即进入”系统偏好设置”>”软件更新”来查找新版本。但是,在开始下载软件之前,您需要检查该软件是否存在问题。有时,明智的做法是先等其他人发现问题后再采取行动。
因此,我们的建议是在安装大型软件更新之前先等待几天,以防软件中存在未通过 Beta 测试阶段的错误。 Apple 通常会很快修复 macOS 更新中的漏洞和问题,但它们有时也会被忽略,因此始终值得检查人们是否遇到问题。
我们有最新版本 macOS Ventura 的详细信息,其中将包括人们在启动后遇到的任何问题。另请阅读我们的完整列表Mac OS X 和 macOS 版本。
2.
确保您的 Mac 和软件受支持
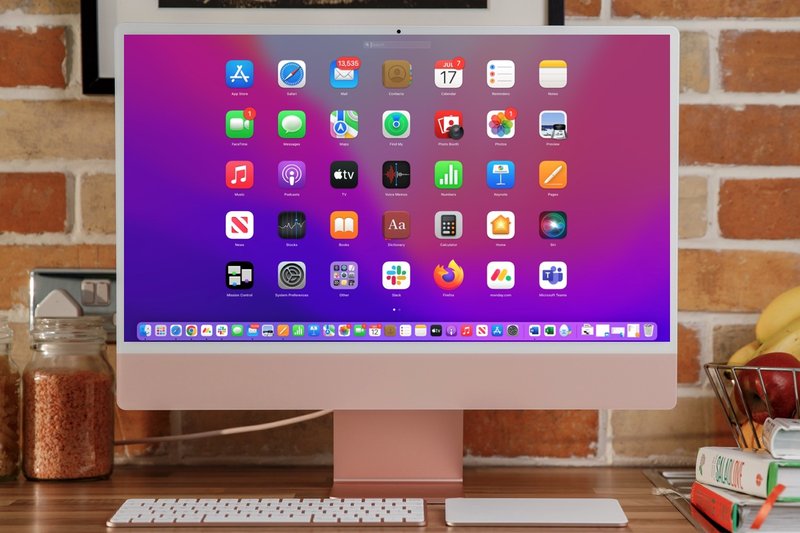
Foundry
与上述相关,您应该检查您的 Mac 是否确实运行您想要安装的 macOS 版本,并且您实际上能够利用最吸引您的新功能。要了解您的 Mac 是否受支持,请阅读:Ventura 兼容性:您的 Mac 可以运行 macOS Ventura 并获得所有功能吗?
虽然您无法安装 Mac 不支持的 macOS 版本(它不会显示在软件更新或 Mac App Store 中),但在某些情况下,macOS 版本会您可以使用该更新,但您的 Mac 将无法享受所提供的所有新功能,甚至更糟糕的是,安装更新将意味着您无法访问当前依赖的 Mac 功能。请参阅:如果您没有 M1 Mac,您将无法获得这些 Ventura 功能.
另一件事要检查的是软件兼容性。阅读:哪些应用程序不能不起作用 和 哪些应用程序可以在 M1 Mac 上运行。不要只是更新您的 Mac,然后才发现您的 Photoshop 版本不再工作!
如果您的 Mac 不受支持,并不意味着您无法运行该版本的 macOS – 这样做只是稍微复杂一点(而且有风险)。请阅读:如何在旧 Mac 上安装 macOS旧的不受支持的 Mac。
3.
确保有足够的空间

Foundry
Apple 建议您在安装新版本 macOS 之前,Mac 驱动器上应有 20GB 的可用空间 – 尽管您可能不需要那么多。
我们通常建议您始终保留 Mac 总空间 10% 的可用空间,因为这往往可以避免出现问题。
您需要这个空间是有充分理由的。 Monterey 的安装程序超过 12GB,而 Big Sur beta 的安装程序也大约有 12GB,但 Big Sur 需要更多的空间来安装自己 – 在某些情况下,除非有大约 40GB 的可用空间,否则人们无法更新!阅读:如果您有 128GB Mac,请不要尝试更新到 Big Sur。
如果您缺乏必要的空间,请阅读本文以获取有关删除内容的一些提示:如何释放 Mac 上的空间。您还可能会找到如何删除Mac其他存储 和 如何删除系统存储在 Mac 上很有用。 如何删除 Mac 上的缓存也值得一看。
当我们需要在 2020 年为 Big Sur 腾出空间时,我们使用了 CleanMyMac X 用于删除文件,这是我们本轮的首选之一最多 最佳 Mac 清洁应用程序。
4.
确保您的 Mac 运行正常
![]()
苹果
在对系统进行重大更新之前,您还应该确保您的 Mac 完全健康。通过运行”磁盘实用程序”(Mac 上包含的一个程序)即可轻松完成此操作。
- 打开磁盘实用程序(在应用程序/实用程序中)。
- 从左侧列表中选择您的启动驱动器。
- 单击右侧的”急救”选项卡。
- 单击”验证”。
如果”磁盘工具”发现您的驱动器存在问题,您将需要从不同的卷启动才能执行实际的修复。您可以从恢复模式执行此操作。要启动进入恢复模式,您需要在 Intel Mac 上启动时按住 Command+R,或者在 M1 或 M2 Mac 上启动时按住电源按钮。进入恢复模式后,您将能够访问磁盘实用程序并执行建议的修复。
您还可以运行Apple 硬件测试(适用于 2013 年 6 月之前的 Mac)或 Apple Diagnostics(适用于 2013 年 6 月或之后的 Mac)。这两项测试都会检查您的 Mac 是否存在其他硬件问题,例如 RAM 损坏。
5.
备份您的 Mac

在对 Mac 进行任何重大更新之前(尤其是在安装 macOS 测试版时),您应该备份 Mac,以便获得安装新操作系统之前的情况副本。
幸运的是,Apple 可以轻松地使用 Time Machine 备份您的 Mac,因此在安装新版本 macOS 之前没有理由不创建 Time Machine 备份 – 您所需要的只是 硬盘 或 SSD 来完成它。我们有一篇关于 如何使用 Time Machine 备份 Mac。我们还提供了一份指南,介绍了您可以使用的所有方法备份 Mac。
6.
登录 iCloud
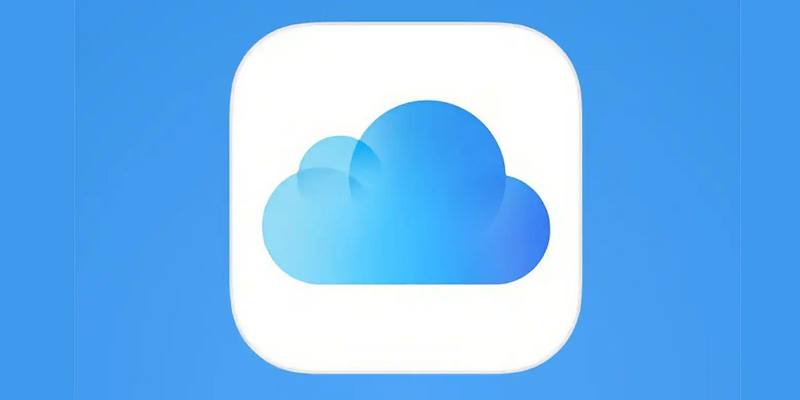
苹果
iCloud 大量集成到许多 Apple 应用程序和系统服务中。在开始更新之前,请确保您已登录 iCloud,一切都会顺利进行。
7.
确保您位于受信任的网络

我们建议您确保您使用的是受信任的网络 – 因此请避免在酒店、咖啡馆或任何公共网络中下载软件,因为您不知道那里可能潜伏着什么或谁。
如果您要下载并安装软件,我们建议您在家里、工作场所或您的教育场所进行下载和安装。您可能会发现下载速度要快得多 – 在家下载或者可能意味着您可以将 Mac 插入网络而不是依赖无线下载速度(这可能意味着下载需要更长的时间!)
要了解如何保护您的 Mac 免受安全漏洞的影响,请阅读:如何阻止您的 iPhone、iPad 或 Mac 被黑客攻击以及我们的Mac 安全提示。
8.
将所有软件更新到最新版本
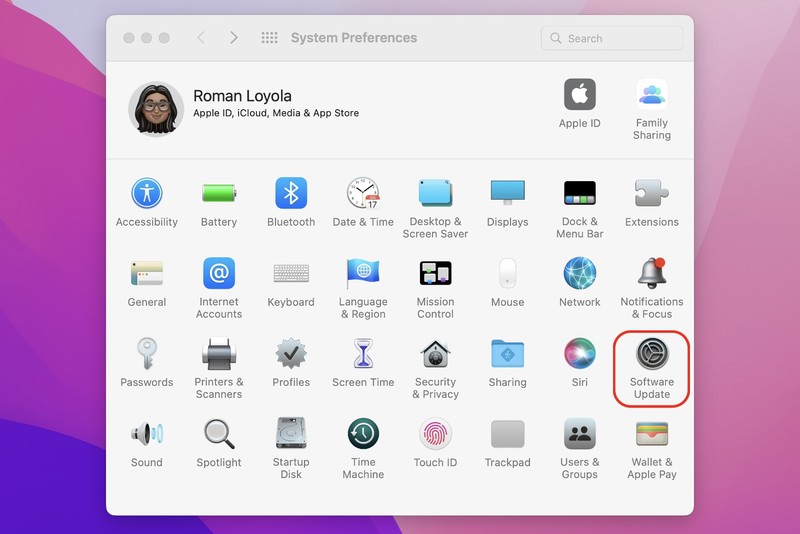
系统偏好设置中的软件更新。
Foundry
在升级到新版本 macOS 之前,请确保安装当前运行的 macOS 版本的最新更新。例如,有时会有软件更新来提高稳定性,如果您没有预先安装此重要更新,则在更新到新版本的 Mac 操作系统时总是可能会出现问题。之前的版本,先做家务吧。
您还应该确保您也更新了所有第三方应用程序。这些更新可能包括升级到最新 macOS 所需的更改,如果您不运行更新,更新后它们可能无法正常工作。
要更新您从 Mac App Store 购买的应用程序,请启动 Mac App Store 应用程序,然后单击工具栏中的”更新”按钮。然后点按”全部更新”,只需在出现提示时提供您的 Apple ID 和密码即可。
对于您在其他地方购买的应用,您需要手动安装更新。您可以从应用程序的菜单中检查是否有可用的更新,例如,在 Microsoft Word 中,可以单击”帮助”>”检查更新”。
正如我们上面提到的,在更新 macOS 之前检查与第三方应用的兼容性非常重要。这样您就可以立即启动并运行,而不是因为您最喜欢的应用程序和附加组件无法工作而感到沮丧。
如果您需要更多更新 Mac 上应用程序的帮助,请阅读以下内容:如何更新所有 Mac 应用程序。
现在您已经完成了作业,您应该可以安全地安装您所需的 macOS 版本。现在阅读:如何更新 macOS 和蒙特利 vs 文图拉:你应该升级。
