如何进行 FaceTime 群组通话
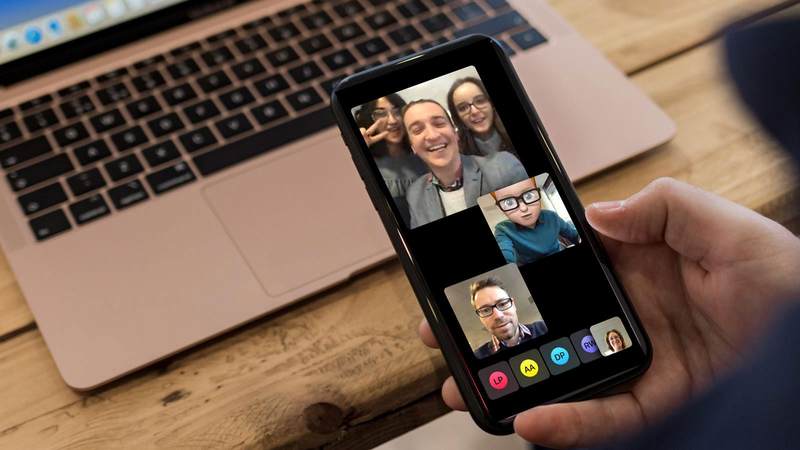
在本文中,我们将解释如何将 FaceTime 多人分组、FaceTime 通话中的参与者数量(31 人 – 如果您包括自己则为 32 人)、如何将人员添加到 FaceTime 群组通话中,以及如果发生以下情况该怎么办FaceTime 群组通话无法使用。是时候与您的家人和朋友一起进行 FaceTime 群组通话了 – 操作方法如下。
FaceTime 群聊需要什么
所有参与者都需要使用 Apple 设备,这些设备可能包括:
- 运行 iOS 12.1.4 或更高版本的 iPhone 6s 或更高版本、iPad Pro 或更高版本、iPad Air 2 或 iPad Mini 4。
- 运行 Mojave 10.14.3 或更高版本的 Mac。
- 参与者需要在其设备上设置 FaceTime。转到”设置”>”FaceTime”>,并确保 FaceTime 旁边的滑块为绿色。 (我们在此解释如何在 iPhone/iPad 上使用 FaceTime 我们讨论如何在 Mac 上设置 FaceTime在这里。)
- 如果您的接收者未连接到 WiFi,则可能需要将其 iPhone 设置为通过 4G 接收 FaceTime 通话。告诉他们转到”设置”>”移动数据”。向下滚动到 FaceTime 并确保幻灯片为绿色。
- 至关重要的是,您的参与者实际上需要积极使用他们的设备,然后您才能向他们发起 FaceTime 通话,否则他们将显示为不可用,并且您将无法将他们添加到通话中。因此,我们建议您提醒人们接到电话,并确保他们都已准备好等待!
这并不意味着,如果您没有上述其中一项,您将无法参与 FaceTime 通话,您只是无法与多个其他人建立联系。如果您只想进行标准的人对人 FaceTime 通话,那么您需要的是:
- 运行 OS X Mavericks 10.9.2 或更高版本的 Mac
- 运行 iOS 7 或更高版本的 iPhone 或 iPad
如何进行 FaceTime 群组通话
可通过三种方式进行 FaceTime 群聊。您可以在”消息”中创建群组或使用现有的”消息”群组,还可以通过 FaceTime 应用发起 FaceTime 群组通话,也可以通过”电话”应用与联系人进行 FaceTime 通话并添加其他参与者。
进行 FaceTime 群组通话后,您可以通过”电话”应用向同一个人发起另一个视频通话,就像在”最近的通话”中显示的那样。这同样适用于 FaceTime 应用。
我们将从如何使用消息进行 FaceTime 群聊开始,因为这是迄今为止最简单的方法。
如何使用消息进行 FaceTime 群聊
您可能会认为进行 FaceTime 群组通话的位置是在 FaceTime 应用中,但设置通话的更简单方法实际上是在”消息”应用中。从群组消息线程切换到视频非常容易。您可以在 Mac、iPhone 或 iPad 上执行此操作。
群组成员可以随时加入或退出视频聊天 – 他们不会违背自己的意愿自动加入视频通话。
在 Mac 上
我们更喜欢使用 Mac 进行 FaceTime 群聊,因为屏幕更大,所以我们将从该选项开始。
您可以通过 Mac 上的”信息”进行 FaceTime 群聊,操作方法如下:
- 转至”消息”并打开现有对话或创建新群组。
- 点击群组中人员姓名旁边的”详细信息”。

- 现在点击相机图标。这会自动打开 FaceTime 应用并尝试发起 FaceTime 群组通话。
在 iPhone 或 iPad 上
如果您经常向想要进行 FaceTime 通话的群组发送消息,您可以通过”消息”应用轻松发起群组视频通话。以下是在 iPhone 或 iPad 上执行此操作的方法:
- 在 iPhone、iPad 上打开”消息”。
- 打开现有的群组对话或开始新的对话。
- 在 iPhone 或 iPad 上,点按屏幕顶部,您可以在其中看到对话的参与者 – 其中显示”x people >”。
- 现在选择 FaceTime。
您呼叫的人将在其消息中收到正在进行 FaceTime 通话的提醒。它将指定有多少参与者处于活动状态。您的联系人只需点击”加入”按钮即可加入通话。

如何在 Mac 上进行 FaceTime 群组
显然,您可以在 Mac 上通过 FaceTime 进行 FaceTime 群组通话 – 正如我们所说,由于 Mac 的大屏幕,Mac 是进行 FaceTime 群组通话的绝佳设备。我们将介绍在 Mac 上设置一组联系人进行视频通话的步骤,以及如何在通话开始后添加更多联系人。
- 在 Mac 上打开 FaceTime 应用。
- 在显示”输入姓名、电子邮件或电话号码”的地方,开始输入您要呼叫的第一个联系人的姓名。
- 下面您将看到一些联系人。这些来自您的联系人。不幸的是,目前尚不清楚您添加的联系人是否可用于 FaceTime。单击您认为可能适用于 FaceTime 的号码或电子邮件地址。
- 添加完通话中所需的所有人员后,请单击窗口底部的绿色视频图标。

- 这不会立即发起呼叫。它将带您进入一个屏幕,显示列表中人员的状态。您现在将看到可以对哪些人进行 FaceTime 群组通话。如果他们还没有准备好接收 FaceTime 通话,您会在他们旁边看到”未连接”或”不可用”。如果他们有 FaceTime 但没有积极使用它,那么您会看到一个灰色的响铃按钮,但如果他们可用,您会在他们的名字旁边看到一个绿色的响铃按钮。

- 如果您想在拨打电话之前添加更多人员,您可以点击 + 添加更多人员,然后像以前一样在输入框中输入详细信息。继续添加联系人,直到您要添加的所有人员都在通话中 – 您可以添加 31 个人(包括您自己在内共 32 个人)。您还可以在通话进行后添加人员。
- 现在点击窗口底部的视频图标即可发起呼叫。

- 一旦您与至少一个其他人建立联系,您就可以通过点击左侧的矩形图标将更多人添加到通话中。这将在窗口左侧打开一列。您可以在此处添加更多联系人并将其添加到正在进行的通话中。
如何在 iPhone/iPad 上进行 FaceTime 群组
如果您想通过 iPhone 或 iPad 通过 FaceTime 呼叫一群人,请执行以下操作。
您可以在拨打电话之前设置您想要加入通话的人员列表,然后同时呼叫所有人员,或者您也可以在通话开始后添加参与者(当然,如果您这样做的话,这可能适合您)您想在通话开始前单独与一位参与者交谈)。
- 打开 iPhone 或 iPad 上的 FaceTime 应用。
- 按 iPhone 或 iPad 右上角的 +。
- 现在输入您要呼叫的第一个人的姓名或号码。
- 您将看到您的联系人结果出现。几秒钟后,他们的详细信息应变为深蓝色,表明您可以与他们进行 FaceTime 通话。如果它们是灰色的,您将无法添加它们 – 这意味着它们目前无法在 FaceTime 上使用,或者它们没有 Apple 设备。点击他们的名字即可添加他们。
- 不断添加联系人,直到您想要呼叫的每个人都包含在内(除非您一开始只想向一个人拨打电话)。
- 现在点击”视频”即可开始 FaceTime 群聊。

- 您可以将更多人添加到您的通话中,方法是从屏幕底部向上滑动直至看到”添加”选项,或者点击三个点并选择”添加”(您看到的内容取决于您使用的设备) .

如何通过电话应用拨打 FaceTime 电话
虽然您可以通过”电话”应用拨打标准 FaceTime 通话,但无法选择以这种方式发起 FaceTime 群组通话。但是,通过这种方式与联系人发起视频通话后,您可以将某人添加到 FaceTime 通话中。
- 首先在”联系人”或”最近通话”列表中找到您想要进行 FaceTime 通话的第一个人,然后点按其姓名旁边的 i 图标。
- 从姓名下方的各个图标中选择与他们进行视频通话的选项。
- 视频通话开始后,您可以点按…来添加更多参与者。
如何将更多人添加到 FaceTime 通话
您最多可以将 32 人添加到 FaceTime 通话中,这比 Google Hangouts 提供的人数 (25) 还要多。 Skype 过去限制为 25 人,但现在最多允许 50 人参与通话,而 Zoom 则可以容纳 100 人。如果您只是给朋友和家人或者几个同事打电话,FaceTime 的 32 人限制就足够了。
通话开始后,您可以添加更多人员,但不超过该限制。请注意,如果您已设置现有群组,则在发起新通话之前无法添加新参与者。
要添加更多人加入您的 FaceTime 通话,请执行以下操作:
在 iPhone/iPad 上
- 通话开始后,点击…或从屏幕底部向上滑动,直到看到”添加人员”选项。
- 您将看到一个允许您添加人员的屏幕。点击添加人员。

- 选择您想要加入通话的联系人。
- 他们将收到您要求他们加入通话的提醒。
在 Mac 上
- 在 FaceTime 中与至少一名其他人建立联系后,您可以通过点击屏幕左侧的矩形图标将更多人添加到通话中。
- 窗口左侧将打开一列。
- 在此处添加更多联系人并将其添加到正在进行的通话中。
FaceTime 群组通话中会发生什么
对于与许多参与者的对话,界面分为两个部分。位于顶部的是参与者,在 WWDC 介绍新功能时,苹果公司的克雷格·费德里吉 (Craig Federighi) 将他们称为”领导者”。其他参与者被降级到底部的”名册”中。 (对于较小的团体,不会有名册 – 每个人都会有一个更大的图块。)您的图块位于右下角。

图块的大小和突出程度有所不同,具体取决于该人最近讲话的时间。当有人开始说话时,他们的图块会自动变大;即使第一个人停止说话,它也会保持这种状态,直到其他人开始说话。以类似的方式,如果名册上的某个人开始讲话,他们就可以晋升到最高层。
如果您想让其中一位参与者更加突出,即使他们没有说话,请双击他们的图块,他们就会被带到前面。当然,这种效果并不适用于其他人所看到的情况。
如何离开 FaceTime 群组通话
如果您想离开群组 FaceTime 通话,只需点击红色大 X 即可。

如何在通话中找到某人
通话进行时,您会看到不同参与者的不同图块。如果他们是视频参与者,那么您将看到他们的脸。
图块会更大,具体取决于此人是否正在讲话或最近讲话。因此,找到主导通话的人很容易,但找到不发言的人则更困难。但是,您可以滚动浏览不同的图块并搜索它们,然后找到它们后,双击它们的图标将其最大化。其他人不会知道您已经这样做了。
尚未加入通话的人员会在屏幕底部看到不同颜色的图标以及他们姓名的首字母。
为什么我无法使用 FaceTime 群聊
导致您无法发起或加入 FaceTime 群组通话的原因有很多。可能是由于 FaceTime 离线出现故障,或者可能是您尝试呼叫的人现在没有数据。
早在 2019 年,苹果就让 FaceTime 群组离线,同时解决了导致该功能有人甚至可以在您不接听电话的情况下通过 FaceTime 收听并看到您! 该漏洞于 2019 年 1 月 28 日星期一被发现,苹果很快修复了该安全漏洞。我们在此讨论FaceTime 使用是否安全。 p>
下面我们将介绍 FaceTime 群聊可能不适合您的一些原因:
- 正如我们上面所说,如果其中一位参与者没有运行最新版本的 iOS 或 Mac 操作系统,他们将无法加入视频通话。
- 同样,如果您运行的操作系统不正确,您将无法建立呼叫。
- 如果参与者使用较旧的 iPhone 或 iPad(上面列出了支持的型号),则可能无法作为视频参与者加入。但他们也许可以作为音频参与者加入。
- FaceTime 需要大量的互联网连接带宽才能正常工作,因此理想情况下,您和您的参与者需要连接到宽带或 4G(假设您的设置允许通过蜂窝网络连接进行 FaceTime 通话:检查移动设备) /蜂窝网络并滚动到 FaceTime 并检查滑块是否为绿色)。
- 最好警告参与者您计划进行群组视频通话,以便他们做好加入的准备。
如何获得 FaceTime 效果之一
这并不是群聊特有的,但 iOS 12 为 FaceTime 引入了一些有趣的新视觉效果,您很可能会看到其他一些通话参与者正在利用它们。
个人参与者可以选择添加贴纸、应用照片滤镜(例如卡通效果)或用动话表情替换他们的头像。我们在此解释如何在此处创建拟我表情 和此处如何使用动话表情。
- 如果您想使用拟我表情或动话表情作为 FaceTime 视频通话的面孔,请执行以下操作:
- 拨打电话后,点击屏幕底部的”效果”。
- 现在点击猴脸图标。
- 您可以从不同的动话表情或您在此处设置的任何拟我表情中进行选择。点击您想要的那个,它就会出现在您的脸部位置。

尝试找出最让您和您的朋友觉得有趣的效果。
如果您收到 FaceTime 垃圾电话,请阅读:如何停止骚扰 FaceTime 通话。
如果您想了解如何提前设置 FaceTime 通话,请阅读:如何安排 FaceTime 通话。
