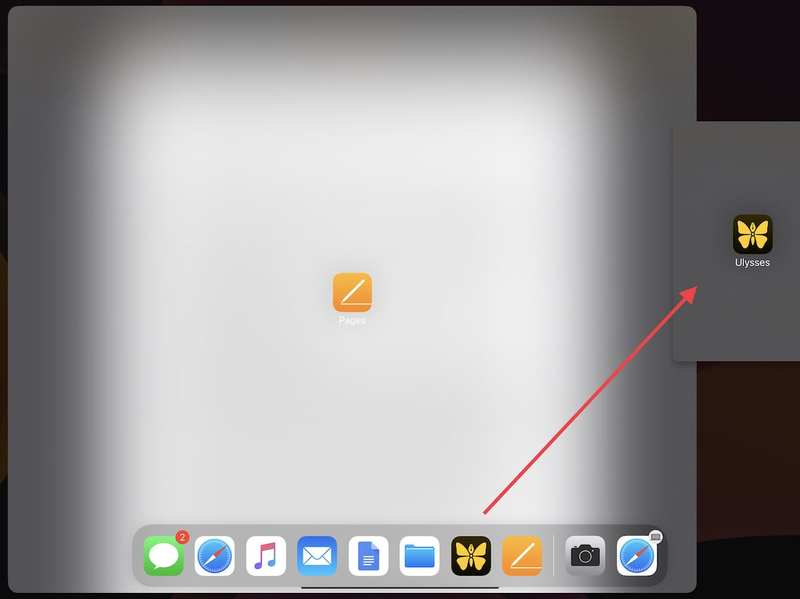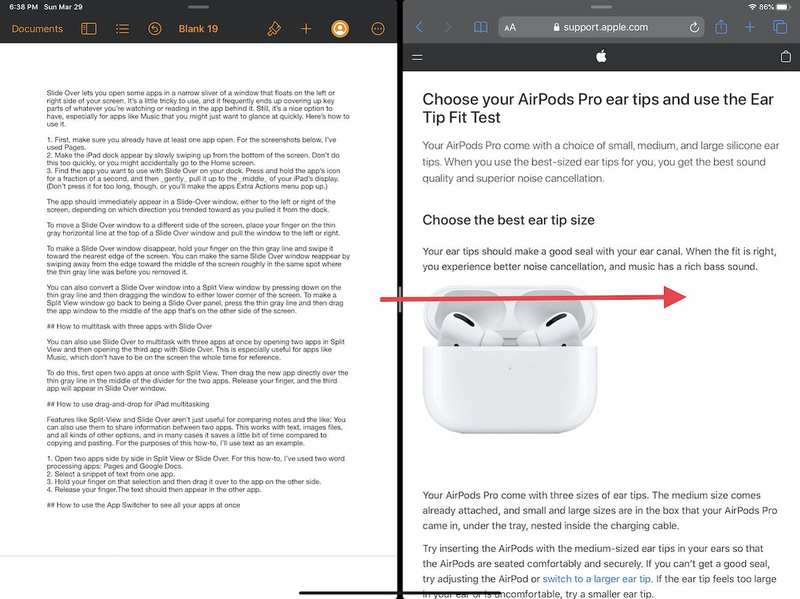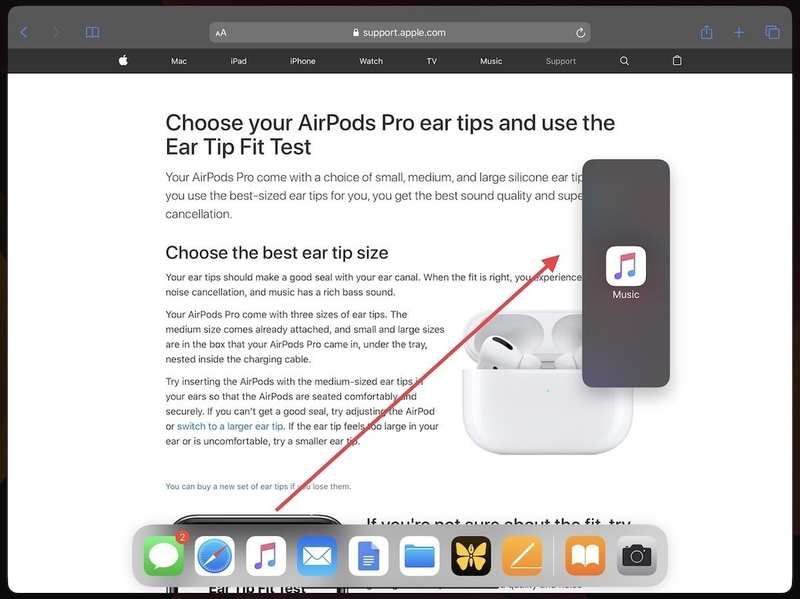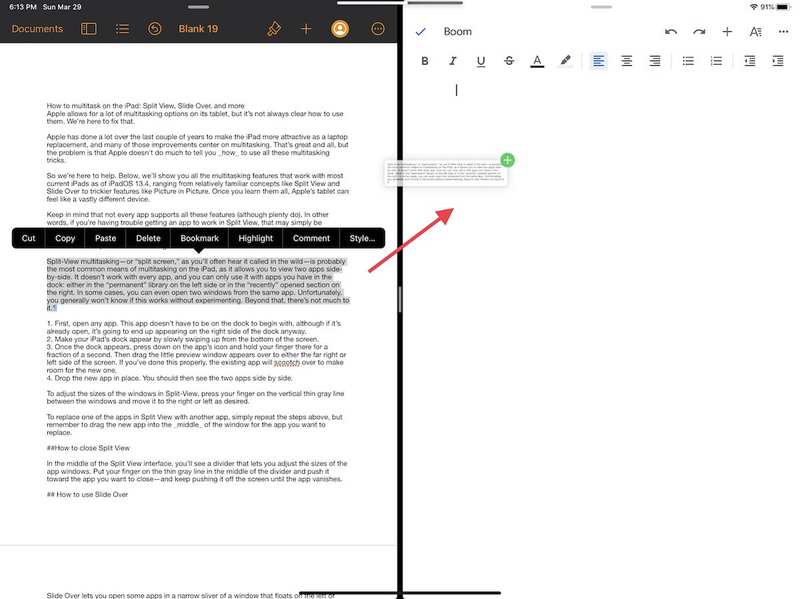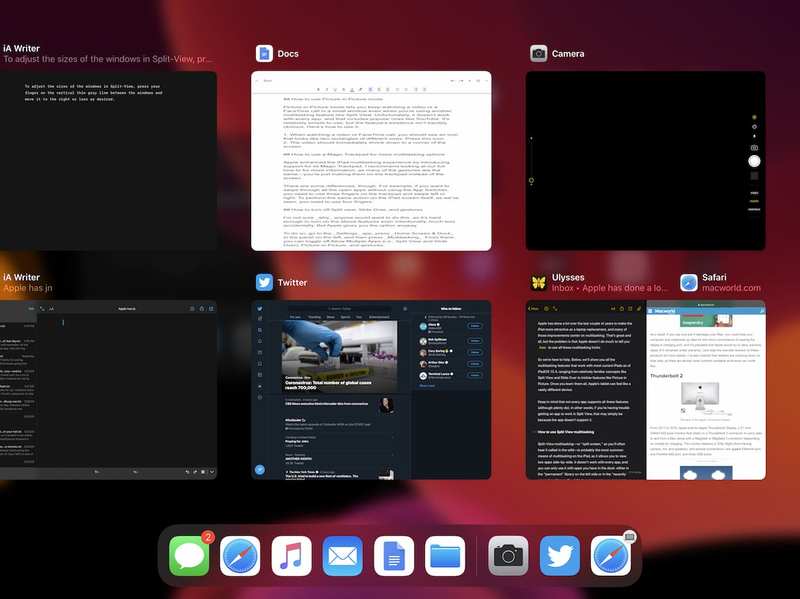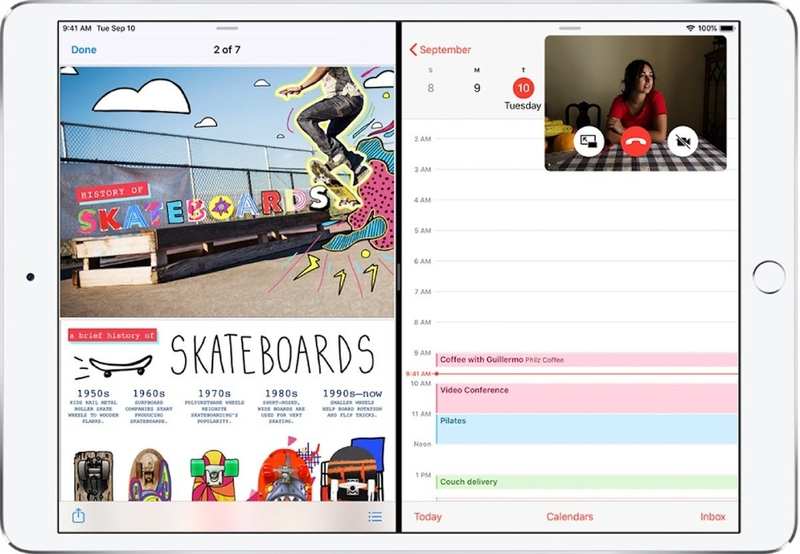如何在 iPad 上进行多任务处理:分割视图、滑过等
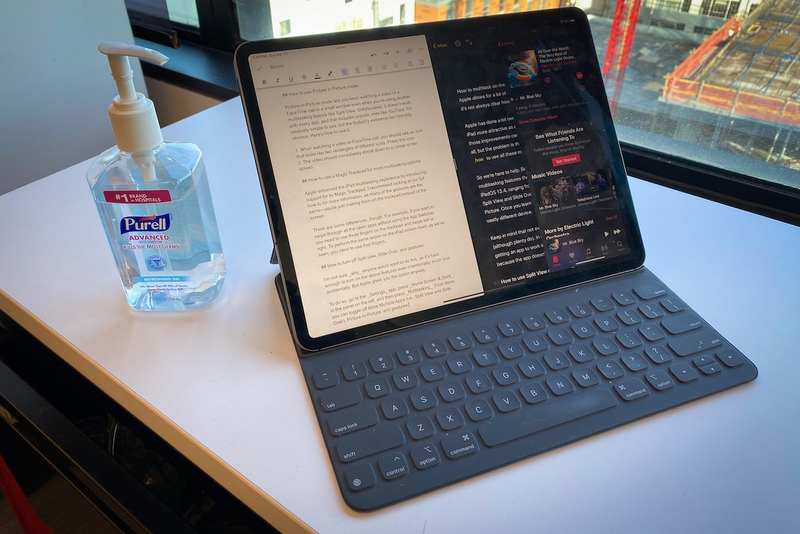
过去几年,苹果公司做了很多工作,让 iPad 作为笔记本电脑的替代品更具吸引力,其中许多改进都集中在多任务处理上。这很好,但问题是弄清楚如何使用所有这些多任务处理技巧。
我们随时为您提供帮助。下面,我们将向您展示自 iPadOS 13.4 起适用于大多数当前 iPad 的所有多任务功能,从相对熟悉的概念(如分割视图和幻灯片)到更棘手的功能(如画中画)。一旦你学会了所有这些,苹果的平板电脑就会感觉像是一个截然不同的设备。
请记住,并非每个应用程序都支持所有这些功能(尽管很多应用程序都支持)。换句话说,如果您遇到麻烦,例如让应用程序在拆分视图中运行,可能只是因为该应用程序不支持它。
如何使用分屏视图多任务处理
分屏视图多任务处理(或者您经常听到的”分屏”)可能是 iPad 上最常见的多任务处理方式,因为它允许您并排查看两个应用程序。它并不适用于所有应用程序,您只能将其与 Dock 中的应用程序一起使用:无论是在左侧的”永久”库中,还是在右侧的”最近”打开的部分中。幸运的是,您现在可以通过从主屏幕和应用程序的以下页面向下拖动应用程序的图标来将许多应用程序添加到 Dock。
在某些情况下,您甚至可以使用拆分视图从同一应用程序打开两个窗口。不幸的是,如果不进行实验,你通常不会知道这是否有效。以下是分割视图的工作原理。
-
首先,打开任意应用程序。此应用程序不必一开始就位于 Dock 上,但如果它已经打开,它最终会出现在 Dock 的右侧。
-
从屏幕底部缓慢向上滑动即可显示 iPad 的 Dock。
-
Dock 出现后,按下应用程序的图标并将手指按住一小会儿。然后将出现的小预览窗口拖动到屏幕的最右侧或左侧。如果您做得正确,现有应用程序将快速移动,为新应用程序腾出空间。
-
将新应用程序放置到位。然后您应该并排看到这两个应用程序。
在此屏幕截图中(对应于步骤 3),我将在页面右侧的拆分视图中打开 Ulysses。我知道它会起作用,因为模糊的界面以及页面移到左侧的方式。
要调整分屏视图中窗口的大小,请将手指按在窗口之间的垂直细灰线上,然后根据需要将其向右或向左移动。
要将分屏视图中的一个应用替换为另一个应用,只需重复上述步骤,但请记住将新应用拖到要替换的应用的窗口中间。
如何关闭分屏视图
在分屏视图界面的中间,您会看到一个分隔线,可让您调整应用程序窗口的大小。将手指放在分隔线中间的灰色细线上,然后将其推向要关闭的应用程序,然后继续将其推离屏幕,直到该应用程序消失。
在此屏幕截图中,我想在分屏视图中关闭 Safari,因此我要将分隔线一直拉到右侧。
如何使用幻灯片
通过”滑动”,您可以在浮动在屏幕左侧或右侧的狭窄窗口中打开一些应用程序。使用起来有点棘手,而且它经常会掩盖您在其背后的应用程序中观看或阅读的内容的关键部分。尽管如此,它仍然是一个不错的选择,特别是对于音乐等您可能只想快速浏览一下的应用程序。以下是如何使用它。
-
首先,请确保您已至少打开一个应用程序。对于下面的屏幕截图,我使用了 Pages。
-
从屏幕底部缓慢向上滑动即可显示 iPad 底座。不要太快执行此操作,否则您可能会意外进入主屏幕。
-
在 Dock 上找到您想要与 Slide Over 一起使用的应用。按住应用程序的图标不到一秒钟,然后轻轻地将其拉到 iPad 显示屏的中间位置。不要向左或向右走得太远,否则您将激活分割视图。 (另外,不要按得太久,否则应用程序的”额外操作”菜单将会弹出。)
在这张与步骤 3 相对应的镜头中,我在 Slide Over 中打开音乐应用,同时在 Safari 中查看 Apple 网站。我希望”滑动”窗口出现在右侧,因此我已将其拉到那里,但没有拖得太远。
该应用程序应立即出现在”滑动”窗口中,位于屏幕的左侧或右侧,具体取决于您从扩展坞中拉出该应用程序时所趋向的方向。
要将”幻灯片”窗口移动到屏幕的另一侧,请将手指放在”幻灯片”窗口顶部的灰色细水平线上,然后将窗口向左或向右拉动。
要使”滑过”窗口消失,请将手指放在灰色细线上,然后将其向屏幕最近的边缘滑动。您可以通过从屏幕边缘向屏幕中间大致在删除细灰线之前所在的同一位置滑动来重新出现相同的”幻灯片”窗口。
您还可以通过按下灰色细线,然后将窗口拖动到屏幕的任一下角,将”幻灯片”窗口转换为”拆分视图”窗口。要使”拆分视图”窗口恢复为”滑过”面板,请按细灰线,然后将应用程序窗口拖动到屏幕另一侧的应用程序中间。
如何使用 Slide Over 处理三个应用程序的多任务
您还可以使用”Slide Over”同时处理三个应用程序,方法是在”拆分视图”中打开两个应用程序,然后使用”Slide Over”打开第三个应用程序。这对于像音乐这样的应用程序特别有用,因为它们不必一直在屏幕上以供参考。
为此,请首先使用”拆分视图”同时打开两个应用程序。然后将新应用程序直接拖到两个应用程序分隔线中间的灰色细线上。松开手指,第三个应用程序将出现在”滑动”窗口中。
如果松开手指之前的预览如下所示,您就会知道第三个应用程序将创建一个”滑过”窗口。如果它更宽,它将取代其中一个拆分视图窗口。
如何使用拖放功能进行 iPad 多任务处理
像分割视图和滑动这样的功能不仅对于比较笔记等有用:您还可以使用它们在两个应用程序之间共享信息。这适用于文本、图像文件和各种其他选项,并且在许多情况下,与复制和粘贴相比,它可以节省一点时间。出于本操作方法的目的,我将使用文本作为示例。
-
在”拆分视图”或”滑过”中并排打开两个应用程序。在本操作指南中,我使用了两个文字处理应用:Pages 和 Google Docs。
-
从一个应用中选择一段文本。
-
将手指放在该选择上,然后将其拖动到另一侧的应用程序。
-
松开手指。然后文本应该出现在其他应用程序中。
此屏幕截图本质上是第 3 步的实际操作。
如何使用应用程序切换器一次查看所有应用程序
应用程序切换器可让您在所有其他打开的应用程序之间轻松切换,大致类似于 Mac 上的 Exposé。要使用它,请从屏幕底部向上滑动,但在按住手指的同时,停在屏幕中间的某个位置。然后抬起手指。然后,您应该会看到已打开的所有应用程序的预览,并且可以通过向左或向右滑动来筛选它们。按您想要的应用程序的预览,该应用程序应该会打开。
如果您使用的 iPad 仍然带有”主页”按钮,您也可以只需按两次”主页”按钮即可显示应用程序切换器。另外,这很棘手,但你也可以通过将四五个指尖放在 iPad 的屏幕上并开始将它们捏在一起来使应用程序切换器出现。当应用程序切换器出现时释放它们。不过,不要一直捏合,因为这样只会显示主屏幕。
请注意,应用程序切换器还将向您显示哪些应用程序当前通过分屏视图与其他应用程序配对。这使得应用程序切换器成为与其他应用程序一起工作的便捷方式,而不会丢失分屏视图配对。
在此预览中,您可以看到 Ulysses 和 Safari 在分屏视图中配对。
如何在全屏模式下在所有打开的应用程序之间滑动
您还可以在每个应用程序处于全屏模式时滑动浏览每个打开的应用程序,方法是将四个指尖放在屏幕上,然后向左或向右滑动。正如我们在上面看到的,您还可以通过将四个手指捏在一起来切换到应用程序切换器。
如何使用画中画模式
画中画模式让您可以在小窗口中继续观看视频或 FaceTime 通话,即使您正在使用拆分视图等其他多任务处理功能。不幸的是,它并不适用于所有应用程序,包括 YouTube 等流行应用程序。它使用起来相对简单,但该功能的存在并不是很明显。以下是如何使用它。
-
观看视频或 FaceTime 通话时,您应该会看到一个看起来像两个不同大小的矩形的图标。按此图标。
-
视频应立即缩小到屏幕的一角。
您只需拖动画中画显示即可将其移动到屏幕的另一部分,如果需要,您还可以将其滑出屏幕。您还可以再次按带有两个矩形的图标,使画中画窗口返回全屏。
iPad 上的画中画模式。
如何使用 Magic Trackpad 获得额外的多任务处理选项
Apple 通过引入 支持 Magic Trackpad。我建议您查看完整的操作方法以获取更多信息,因为许多手势都是相同的 – 您只需在触控板上而不是屏幕上进行操作即可。
不过,还是有一些差异。例如,如果您想在不使用应用程序切换器的情况下滑动浏览所有打开的应用程序,则需要在触控板上使用三个手指并向左或向右滑动。正如我们所见,要在 iPad 屏幕上执行相同的操作,您需要使用四个手指。
如何关闭分屏视图、滑过和手势
我不确定为什么有人会想要这样做,因为即使有意地打开上述功能也已经足够困难了,更不用说意外了。但无论如何,苹果给了你这个选择。
为此,请转到”设置”应用,按左侧面板中的”主屏幕和 Dock”,然后按”多任务处理”。从那里,您可以关闭允许多个应用程序(即拆分视图和滑过)、画中画和手势。