如何增加 Mac 光标的大小
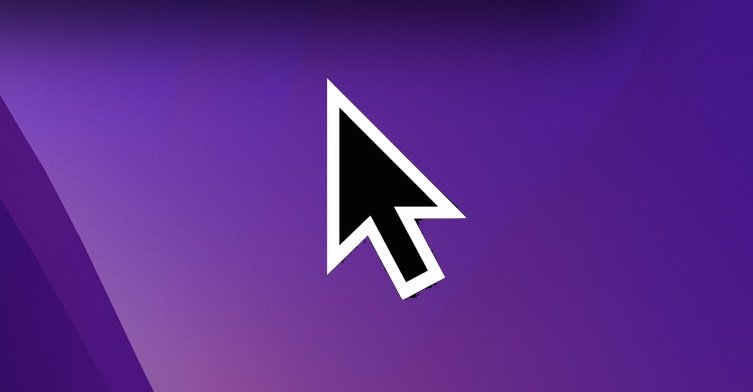
本教程将详细介绍如何在 Mac 上增加光标的大小。与旧版本的 Mac OS X 相比,较新版本的 MacOS 中调整光标大小略有不同,我们将介绍如何在两者中进行这些更改。
在 MacOS Mojave、High Sierra、Sierra、El Capitan 中增加 Mac 光标的大小
对于现代 Mac OS 版本,增加光标大小的方法如下:
- 从 Apple 菜单中,打开“系统偏好设置”
- 选择“辅助功能”,然后转到“显示”
- 找到“光标大小”并调整旁边的滑块以使光标变大(或变小)
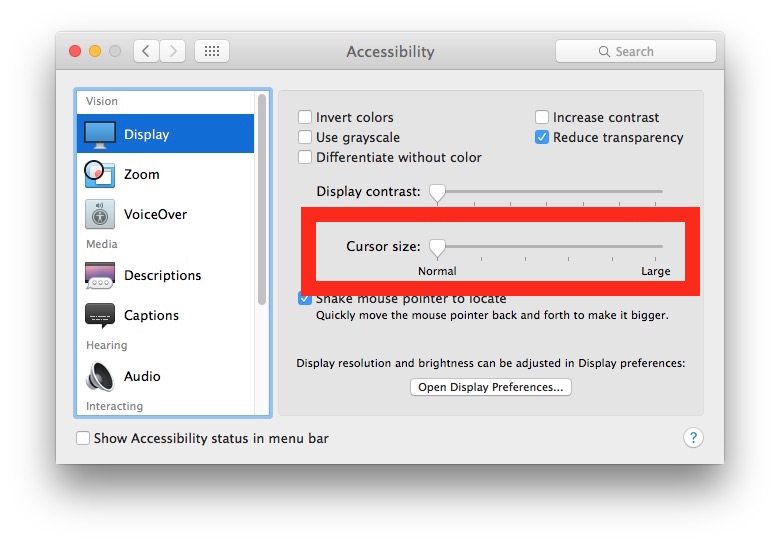
光标大小的更改将立即生效,因此您可以在调整光标大小滑块时直观地看到差异。
在 Mac OS X Mavericks、Mountain Lion 和更新版本中增加光标大小
自从 Mac OS X Mavericks 和 Mountain Lion 以来,更改光标大小的位置和方式发生了变化。但这并不是坏消息,因为最新版本的 Mac OS X 中的新光标质量也明显更高,并且可用的 DPI 版本更高,即使在 Retina 显示屏上的最大设置下也看起来很棒。
- 打开 Apple 菜单并转到“系统偏好设置”,然后转到“辅助功能”
- 选择“显示”,然后调整“光标大小”旁边的光标大小滑块
更改会立即引起注意,最大的设置比默认设置大得多,也更明显。
 Mac OS X 鼠标和触控板光标的大小首选项面板:
Mac OS X 鼠标和触控板光标的大小首选项面板:
- 在“系统偏好设置”中,点击“通用访问”
- 选择“鼠标和触控板”标签
- 在底部附近,您会找到带有可调节滑块的“光标大小”,屏幕截图显示光标处于最大尺寸
- 更改设置并自动保存

滑块会立即发生变化,让您可以实时查看新光标大小的外观和行为。

此设置适用于看光标有困难的人,但它也是适合年幼孩子的一项很棒的功能。将此技巧与增加桌面图标大小 甚至 使 Mac OS X 看起来像 iOS 以进一步简化用户界面。
更新于 2019 年 4 月 20 日以反映最新版本的 MacOS 和 Mac OS X 之间的差异
