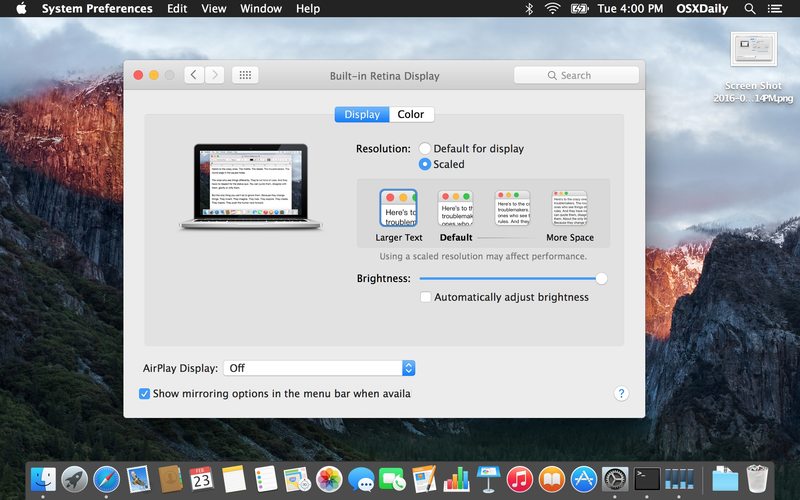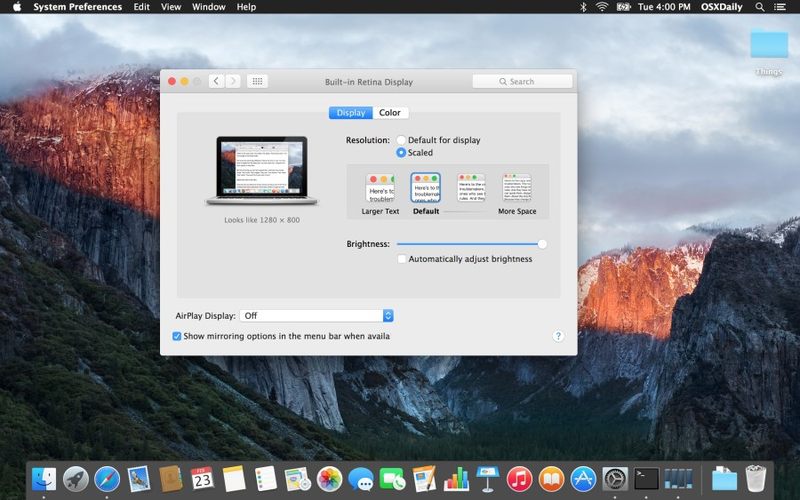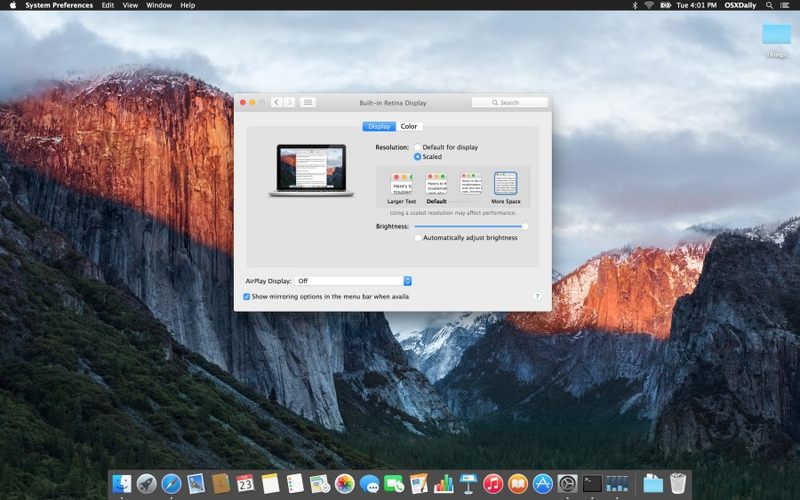如何增加 Mac OS X 中的所有系统字体大小
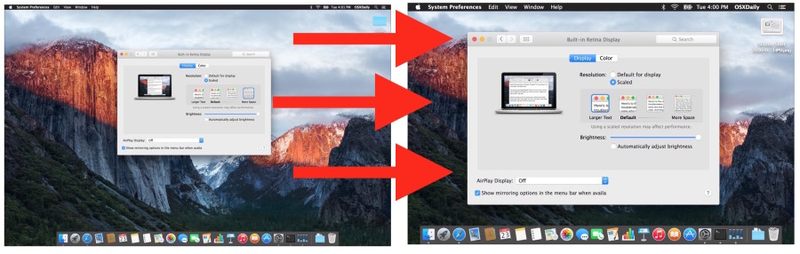
Mac OS X 默认为所有屏幕文本和用户界面元素设置预定义的系统字体大小,虽然许多用户会发现默认文本大小已经足够,但一些用户可能希望系统字体大小更大,而一些用户可能希望 Mac 系统的文本大小更小。事实证明,Mac OS 可能无法提供直接更改所有系统字体的方法,但 Mac 用户可以调整屏幕以增大或减小系统字体、屏幕文本以及屏幕上显示的所有其他内容的大小。
要以这种方式更改系统文本大小,我们将更改 Mac 显示器本身的屏幕分辨率。在某些情况下,这可能意味着在非原生缩放分辨率下运行,这往往在 Retina 显示器上看起来最好。这种方法有一个折衷,你会失去或获得屏幕空间(窗口和显示器上的东西的空间)以增加或减少文本和界面元素的大小。下面的示例图片将有助于展示这一点,但您最好在自己的 Mac 和显示器上亲身体验。
如何在 Mac OS X 中增加屏幕元素和文本大小
这将通过使用不同的显示分辨率来增加所有屏幕字体和界面元素的大小,这对于 Retina 显示器和非 Retina 显示器略有不同,我们将涵盖两者:
- 转到 Apple 菜单并选择“系统偏好设置”
- 转到“显示”首选项面板,然后转到“显示”标签
- 对于 Retina 显示屏 Mac:
- 在“分辨率”部分旁边,选择“缩放”</li>
- 从可用选项中选择“较大文本”,您将看到一条弹出消息“您确定要切换到此缩放分辨率吗?使用这种缩放分辨率时,某些应用程序可能无法完全适合屏幕。”所以选择“确定”以确认您希望使用较大的文本大小缩放分辨率
- 对于非 Retina Mac 和外部显示器:
- 在“分辨率”部分旁边,选择“缩放”</li>
- 从可用分辨率列表中选择较小的屏幕分辨率,这可能包括 1080p、1080i、720p、480p 或直接分辨率,如 1600 x 900、1024 x 768、800 x 600、640 x 480 – 使屏幕上的较大的文本大小和其他屏幕元素旨在较小的数字,例如 720p 或 1024×768
- 当对屏幕元素大小、字体大小和文本大小感到满意时,关闭“系统偏好设置”并照常使用 Mac


Retina 显示屏的“较大文本”选项类似于非 Retina 显示屏上的 1024×768,并且会显着增加大多数 Mac 笔记本电脑(如 MacBook 和 MacBook Pro)的屏幕文本和界面元素的大小,作为 iMac 和其他高分辨率显示器。在非 Retina 显示屏上将屏幕分辨率设置为 1024×768 或更大也会显着增加屏幕字体和界面元素的大小。
下面的动画 GIF 演示了四种 Retina 设置之间的循环,较大的文本是第一个并显示为组中最大的。

Larger Text scaled display resolution 选项非常适合使用 MacBook Pro 和 iMac 显示器阅读或与屏幕元素交互有困难的用户,但在 任何 Mac 都连接到电视屏幕并在远处观看,因为元素和交互会更大,并且在更大的尺寸下更容易阅读。
其他尺寸,例如“更多空间”,允许更多的屏幕空间 但以更小的字体和交互式界面元素为代价。这种权衡很大程度上取决于用户。
缩放后的显示尺寸是什么样的?
您确实需要自己在个人 Mac 上使用不同的分辨率,以尽可能了解各个项目在个人屏幕上的显示效果,但下面的图片会让您大致了解各种项目的大小出现在显示器上。如您所见,字体和文本大小以及屏幕上其他所有内容的大小都会发生变化,包括按钮、图标、窗口、菜单栏、标题栏,从字面上看,屏幕上所有内容的大小都受到调整和缩放分辨率的影响方式:
Mac OS X 设置为显示“较大的文本”
对于带有副屏或外接显示器的 Mac,您可以显示外部屏幕的所有可能的显示分辨率以显示其他可能的屏幕分辨率否则将从 Mac OS X 默认选项中隐藏。
有些人可能认为这是一种解决方法,但除了在各种应用程序中单独调整字体大小之外,这是对 Mac 上的所有屏幕文本和字体大小产生普遍影响的唯一方法。 Apple 可能会在未来版本的 Mac OS X 中引入更大的文本大小和字体大小控件,但与此同时,调整屏幕分辨率是普遍更改任何 Mac 显示屏上所见内容大小的唯一方法。
在 Mac OS X 中更改单个应用程序的字体大小
我们之前已经展示了如何在许多其他 Mac 应用程序中更改文本和字体大小,如果您想设置单个应用程序的字体大小,以下文章可能有助于提高可读性:
- 在 Mac OS X 中更改 Finder 文本字体大小
- 增加 Mac 上的图标大小
- 如何在 Mac OS X 中更改 Finder 边栏项目的文本大小
- 在网络浏览器中使用缩放以获得更大的文本并更容易阅读Mac OS X
- 在 Safari for Mac 中设置最小字体大小
- 更改邮件应用程序中文本的字体大小Mac OS X
- 增大或减小 Mac OS X 信息中的文本大小
- 更改 Mac OS 终端中的文本大小
- 更改 iTunes 字体的文本大小
iOS 设备也有类似的选项,但我们在这里主要关注 Mac。如果您有兴趣在 iPhone 或 iPad 上查找文本项的调整,请使用我们的搜索栏查找各个应用程序的教程。