Keynote 11 重大更新让在线会议变得更好
![]()
Apple 的 macOS 演示软件 Keynote 是围绕将 MacBook 插入投影仪并使用全屏模式而设计的,因此它还没有为 2020 年突然发生的远程工作和远程学习切换做好准备。到了那个夏天, Apple 已将 Keynote 更新到 10.1 版本,并通过添加”在窗口中播放幻灯片”功能追赶 Microsoft PowerPoint,该功能与视频会议软件共享屏幕和窗口的方式更加兼容。但也仅限于此。
随着 Keynote 11 的完成,最后的部分终于完成,不过更新仅适用于 macOS 10.15 Catalina 及更高版本的用户。通过在窗口中播放幻灯片,Keynote 会自动在第二个浮动窗口中打开所谓的”演示者显示”。您可以在 Teams、Zoom 和其他视频会议软件中共享演示文稿窗口,同时在演示者显示屏中查看演示文稿笔记、下一张和下一张幻灯片、计时器以及其他导航工具。 (我在上一篇专栏中描述的解决方法 Keynote 10.1 仍然可供 10.14 Mojave 和早期 macOS 用户以及不想使用演示者显示屏的 Keynote 11 用户使用。)
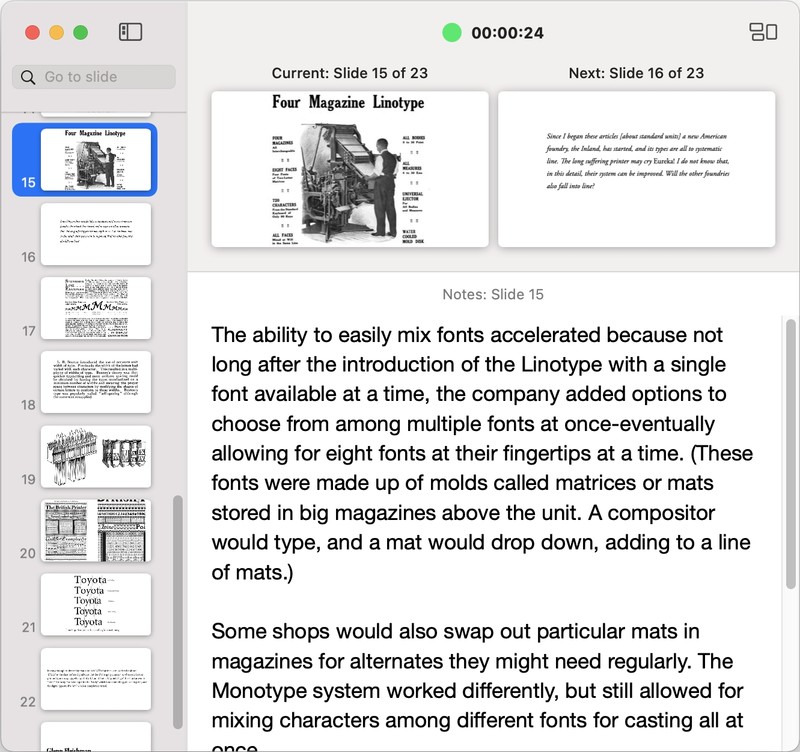
Keynote 11 提供了两个并排的浮动窗口,用于演示和演示者工具。
演示者显示屏没有太多功能,但足够简单。当您推进第一张幻灯片时,计时器就会开始计时。您可以查看笔记,或将鼠标悬停在笔记部分上,然后单击”编辑”以在排练时演示文稿处于活动状态时(如果您喜欢危险的生活,甚至可以在现场进行编辑)进行编辑。您可以使用 A/A 按钮减小或增大文本大小。
单击演示者显示屏顶部的”幻灯片导航器”图标,您可以看到所有幻灯片的编号缩略图,单击任意幻灯片可跳转到该幻灯片,或在”转到幻灯片”字段中输入幻灯片编号进行切换到它。
苹果还升级了主演示窗口。在 Keynote 10.1 中,窗口在左侧、右侧或顶部和底部显示难看的黑条,具体取决于窗口的大小。在 Keynote 11 中,窗口始终按照您所使用的幻灯片比例进行换行,例如 16:9,并且您可以根据需要调整窗口大小,而不会破坏窗口的大小。单击演示窗口上的帮助 (?) 图标可查看此特殊视图的快捷方式。
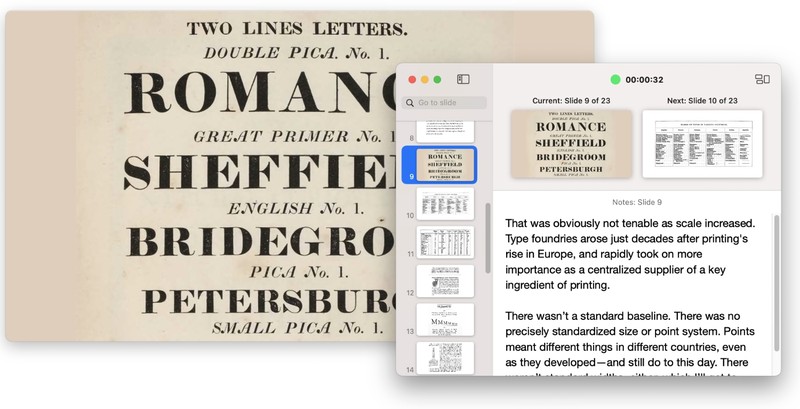
在视频会议中共享演示文稿视图时,演示者显示屏可以轻松预览和浏览幻灯片。
一些附加功能仍然受到欢迎,例如能够在幻灯片上绘图或使用指针或荧光笔。但是,某些视频会议工具可以让您使用自己的绘图、突出显示和其他注释工具来覆盖您正在演示的内容。
有关在 Keynote 或 PowerPoint 中以及使用可选移动设备管理一两个屏幕演示文稿的更多建议,查看本教程。
询问 Mac 911
我们整理了最常被问到的问题列表以及答案和专栏链接:阅读我们的超级常见问题解答,看看您的问题是否得到解答。如果没有,我们总是在寻找新的问题来解决!通过电子邮件将您的信息发送至 mac911@macworld.com,包括适当的屏幕截图,以及您是否希望使用您的全名。并非所有问题都会得到解答,我们不会回复电子邮件,也无法提供直接的故障排除建议。
