如何在 Mail for Mac 上将电子邮件从垃圾邮件移至收件箱
![]()
适用于 Mac 的邮件应用程序有一个内置的垃圾邮件过滤器,它会尝试从您的其余电子邮件中识别和隔离垃圾邮件。在大多数情况下,Mail Junk 过滤器在 Mac 上非常好,但有时它有点太好了,一些用户可能会发现 Mac 上的 Mail 错误地将合法电子邮件标记为垃圾邮件(或垃圾邮件)。发生这种情况时,您需要将合法电子邮件从 Mail Junk 文件夹移至 Mac 上 Mail 应用程序的正常收件箱。
有多种方法可以将电子邮件从垃圾箱移动到 Mac 上“邮件”应用程序的常规收件箱,包括针对特定电子邮件,或将多封电子邮件成组以批量移动它们。
顺便说一句,如果您还没有这样做,那么最好定期检查 Mac 邮件应用程序上的垃圾文件夹,并相应地移动不属于该文件夹的电子邮件。邮件垃圾过滤器将了解特定发件人不再是垃圾邮件,并将停止将其放入垃圾邮件文件夹,因此检查您的垃圾邮件文件夹并在相关时将邮件移至正确的邮件收件箱非常重要。另一种选择是在 Mac 邮件应用程序上完全禁用垃圾邮件过滤器,然后会将所有电子邮件移至常规收件箱,您必须自己对它们进行分类和标记。
如何在 Mail for Mac 上将一封电子邮件从垃圾邮件移至收件箱
- 如果您尚未打开 Mac 上的邮件应用程序,请打开
- 从邮箱列表侧栏中,选择“垃圾”邮箱(通过转到“查看”菜单并选择“显示邮箱列表”使邮箱列表可见)
- 在垃圾箱中选择一封不属于的电子邮件
- 点击“邮件”屏幕顶部电子邮件标题中的“移至收件箱”
- 重复您要将垃圾邮件逐一移至常规电子邮件收件箱的其他个人电子邮件
![]()

移动的电子邮件现在将显示在相应的收件箱中。
在上面的例子中,我发现几个合法的订单确认被错误地标记为“垃圾”,而实际上它们来自真实的在线供应商并且来自我的真实购买。显然这不是“垃圾邮件”,所以我将这些邮件移到了主邮件收件箱。
更进一步,邮件应用程序应该停止将发件人标记为垃圾邮件,并且来自该发件人的未来电子邮件也应该出现在常规收件箱中……但是没有什么是完美的,您仍然需要定期检查以确保不正确的电子邮件未出现在 Mac 邮件的垃圾文件夹中。
顺便说一句,如果您更喜欢使用鼠标快捷方式,您也可以右键单击(或按住 control 并单击)电子邮件并选择“移至收件箱”。
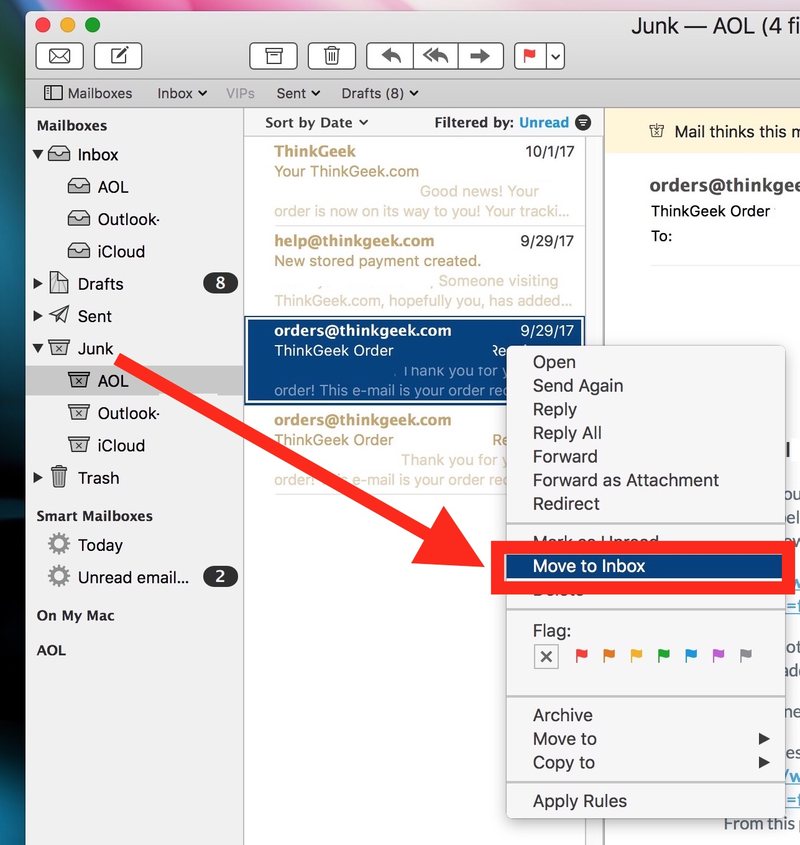
事实证明,将多封电子邮件从垃圾收件箱移至常规邮件收件箱时,鼠标技巧格外方便,我们将在接下来展示。
如何在 Mail for Mac 中将一组电子邮件从垃圾邮件批量移动到收件箱
- 像往常一样打开“邮件”应用程序并转到“邮箱”>“垃圾邮箱”
- 按住 COMMAND 键选择多封电子邮件,然后单击要移动的每封电子邮件,同时继续按住 COMMAND 键
- 选中多封电子邮件后,右键单击(control+单击)并选择“移至收件箱”
- 根据需要对其他电子邮件重复

您还可以通过按 Command+A 然后右键单击并选择“移至收件箱”来选择垃圾邮箱中的所有电子邮件。
管理垃圾邮件和垃圾邮件对某些用户来说可能是一个挑战。我个人使用的一个有用的策略是设置一个(或多个)备用电子邮件帐户,例如在 an @icloud .come 电子邮件地址,并将这些备用电子邮件地址用于特定目的,例如在线购物或仅用于个人通信或类似用途。只是不要忘记将新电子邮件帐户添加到 Mac 上的邮件应用,如果您走那条路,你可能想也将它添加到 iOS它。纠缠多个电子邮件帐户可能听起来很麻烦,但如果你将它们全部添加到 Mac OS 或 iOS 上的邮件应用程序中,那么它真的还不错,它可以帮助将工作与个人分开,或者将爱好与个人分开,也许甚至可以阻止一些垃圾邮件发送到您更重要的电子邮件地址。
