如何在相册之间移动图像和视频
![]()
照片可让您将图像组织到相册中,这显然是一个有用的功能。但可能不清楚的是,即使您已经使用”照片”多年并且在此之前使用过”iPhoto”,Apple 也不会将图像复制或移动到相册中。相反,它创建了一种别名或快捷方式。当您尝试将照片或视频从一个相册移动到另一个相册却发现它们保留在两个地方时,这可能会增加混乱。
照片会在您打开的库中保留每个图像或电影的单一版本。 (从技术上讲,照片会保留原始的、未经编辑的版本,然后记录您所做的任何更改。这样您就可以恢复到原始版本或将其导出。)
当您创建相册时,”照片”实际上是在说:”在该相册中指向该特定的存储媒体。”通过这种方法,您可以组装从同一照片或视频库中提取的许多相册,而无需在驱动器上为每个相册的每个媒体文件制作单独的副本而产生存储开销。
您可以将媒体从一个相册拖到另一个相册,但这永远不会将它们从源相册中删除。与 Finder 不同,没有修改键可以更改该行为; Finder 允许您调用修饰符将拖动操作从复制切换到移动或从移动切换到复制。
要将照片或视频从一个相册移动到另一个相册,请使用”剪切”和”粘贴”。这看起来像是一种倒退,但它提供了正确的结果:
- 在源相册中,选择一个或多个项目。
- 选择”编辑”>”剪切”或按 Command-X。
- 导航至目标相册。 (如果此相册尚不存在,请创建它。)。
- 选择”编辑”>”粘贴”或按 Command-V。
警告! 照片使用巧妙的内部方法来管理此问题,但如果您在第 2 步和第 4 步之间切换出”照片”应用,则只会粘贴一个小缩略图,而不是原始图像的链接。应该。
由于照片会进行幕后记录保存,图像可能需要一段时间才能从相册中消失。如果您不喜欢结果,可以撤消(编辑 > 撤消或按 Command-Z)通过几个步骤。
 使用唯一的关键字标记您的媒体以便稍后查找
使用唯一的关键字标记您的媒体以便稍后查找
虽然上述方法有效,但我认为它可能会带来更多潜在的麻烦。我的建议是用关键字标记图像,使用智能相册,然后通过过滤删除图像。虽然它需要更多的开销,但这意味着更准确且易于控制的过程。它还允许您从多个位置收集媒体以进行操作。
这是要做的事情:
- 在”照片”中,通过”窗口”>”信息”显示”信息”调色板。
- 在原始相册中,选择您要移动的媒体。
- 选择这些项目后,在信息面板中输入唯一的关键字,以便稍后查找这些项目。它可以很长,例如
move-june-16-2022。 - 按 Return 键将其应用到所有选定的项目。请注意,应用关键字可能需要几秒钟或更长时间,因此一开始可能看起来什么也没有发生。
- 为这些关键字创建智能相册。选择”文件”>”新建智能相册”,为其命名,并将条件设置为”关键字是
您的关键字“。 (您可以单击关键字弹出菜单,然后开始输入关键字以跳转到菜单中的相应位置,如果您的库中有许多不同的关键字,则该菜单可能会很长。) - 点击”确定”。
- 照片将视图切换到新的智能相册。选择相册中的所有媒体(”编辑”>”全选”或按 Command-A)。
- 将项目拖到您的新相册中。或者,您可以按住 Control 键并单击集中的图像或视频,选择”添加到”,然后选择新相册。
- 要从旧相册中删除图片,请返回旧相册,点击右上角”过滤依据”链接右侧的 ,然后选择”关键字管理器”。
- 将您的关键字(例如
move-june-16-2022)拖到快速分组区域中。 - 关闭关键字管理器,然后在”仅显示关键字”部分下选择”按关键字过滤”。
- 选择这些项目,然后按”Delete”键,选择”图像”>”从相册中删除 X 张照片”,或者按住 Control 键并点击所选内容中的任意项目,然后选择”从相册中删除 X 张照片”。
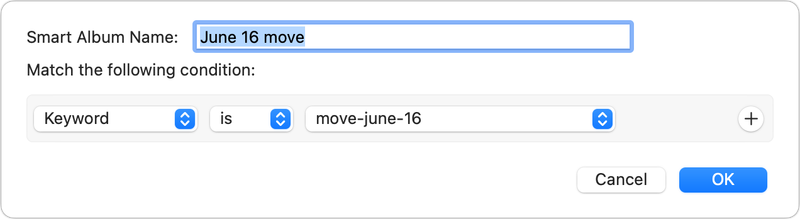 使用智能相册收集您为新相册标记的所有图像。
使用智能相册收集您为新相册标记的所有图像。
这篇 Mac 911 文章是为了回答 Macworld 读者 Mary Jean 提交的问题。
询问 Mac 911
我们整理了最常被问到的问题列表,以及答案和专栏链接:阅读我们的超级常见问题解答,看看您的问题是否得到解答。如果没有,我们总是在寻找新的问题来解决!通过电子邮件将您的信息发送至 mac911@macworld.com,包括适当的屏幕截图以及您是否希望使用您的全名。并非所有问题都会得到解答,我们不会回复电子邮件,也无法提供直接的故障排除建议。
要从源相册中删除这些项目,请选择它们,按住 Control 键并单击所选集中的任意项目,然后选择”从相册中删除”。
