如何使用 iPhone 和 iPad 上的 iMovie 从视频中删除音频
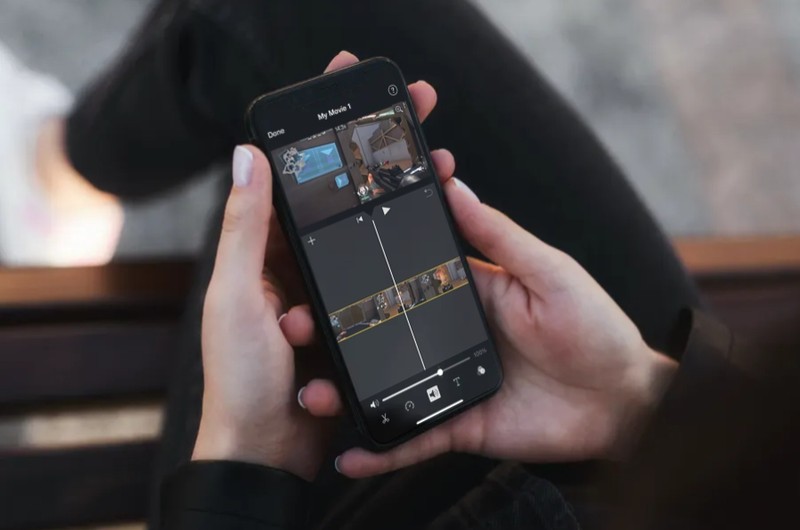
想要使用 iPhone 或 iPad 从视频中删除音轨?也许您拍摄的视频有太多背景噪音、不想要的对话或播放音乐你想删除。或者,也许您添加了背景音乐,您现在宁愿没有,或者您可能只是想在在线共享视频剪辑之前将其静音。无论如何,您都可以使用适用于 iOS 和 iPadOS 的 iMovie 剪辑轻松移除视频剪辑中的音频。
iMovie 提供比基本的集成照片应用程序更高级的视频编辑功能。这使得 iMovie 非常适合执行更高级的视频编辑功能,例如从剪辑中删除音频、用音乐替换音频、画外音等等。 Apple 的 iMovie 应用程序功能强大,但对于初学者来说仍然是一个很好的工具,最棒的是它可以从 App Store 免费下载。
因此,如果您有兴趣利用 iMovie 来满足一些更高级的视频编辑要求,我们随时为您提供帮助。在这种情况下,让我们看看如何使用 iPhone 和 iPad 上的 iMovie 从视频中删除音轨。
如何在 iPhone 和 iPad 上使用 iMovie 删除视频中的音频
首先,您需要安装最新版本的App Store 中的 iMovie,因为它并未预装在 iOS 设备上。完成后,请仔细按照以下步骤操作。
- 在您的 iPhone 或 iPad 上打开“iMovie”应用。
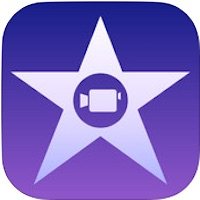
- 点击“创建项目”以在应用程序中启动新的视频编辑项目。

- 接下来,当系统询问您要创建的项目类型时,选择“电影”选项。

- 这将打开您的照片库。现在,滚动浏览视频并选择要添加到项目中的剪辑。完成选择后,点击菜单底部的“创建电影”。

- 您选择的视频将被添加到 iMovie 时间线中。现在,点击时间轴中的剪辑以选择它并访问更多选项。
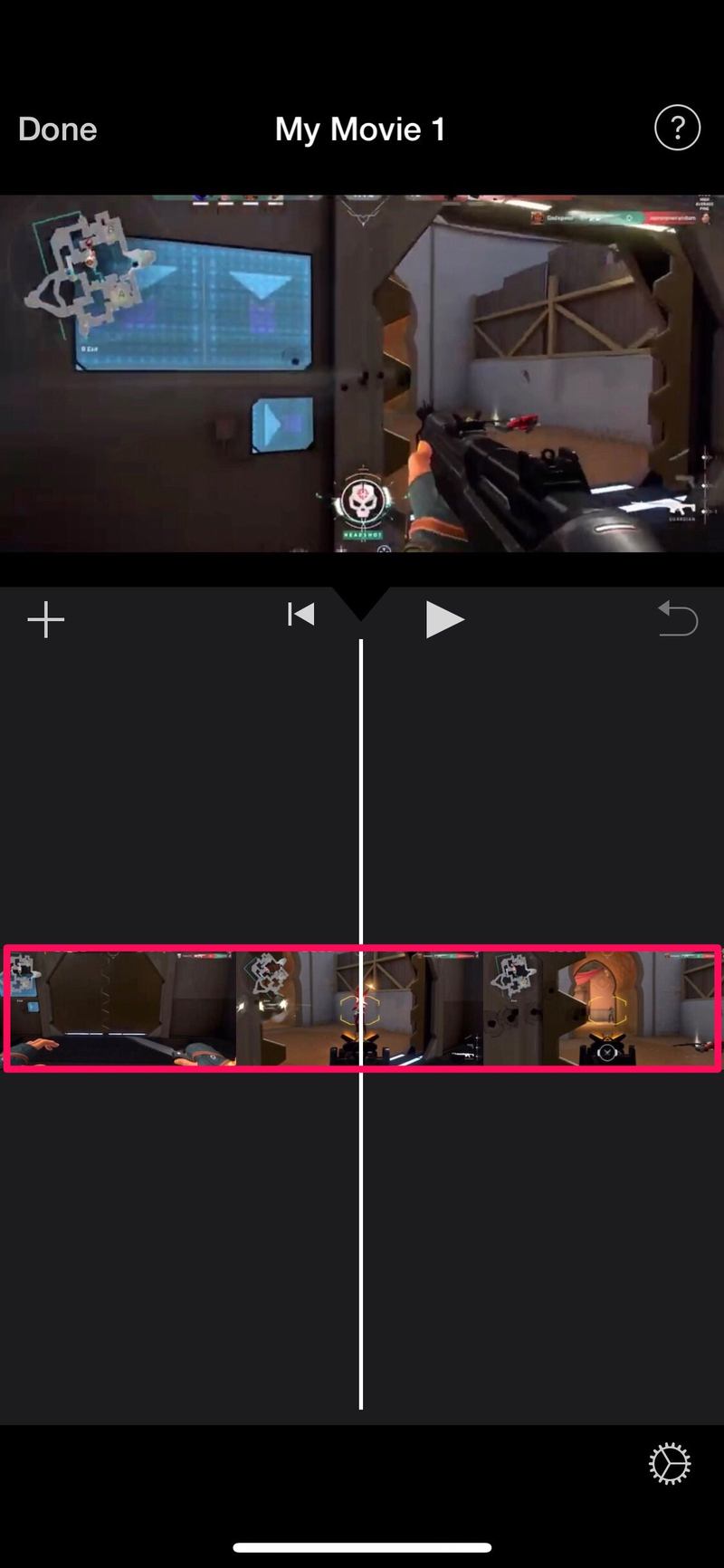
- 这将使您能够使用一些视频编辑工具。在这里,在底部,您会看到音量滑块。要静音或删除音频,只需点击音量图标。或者,如果您只想降低音量,可以相应地调整滑块。
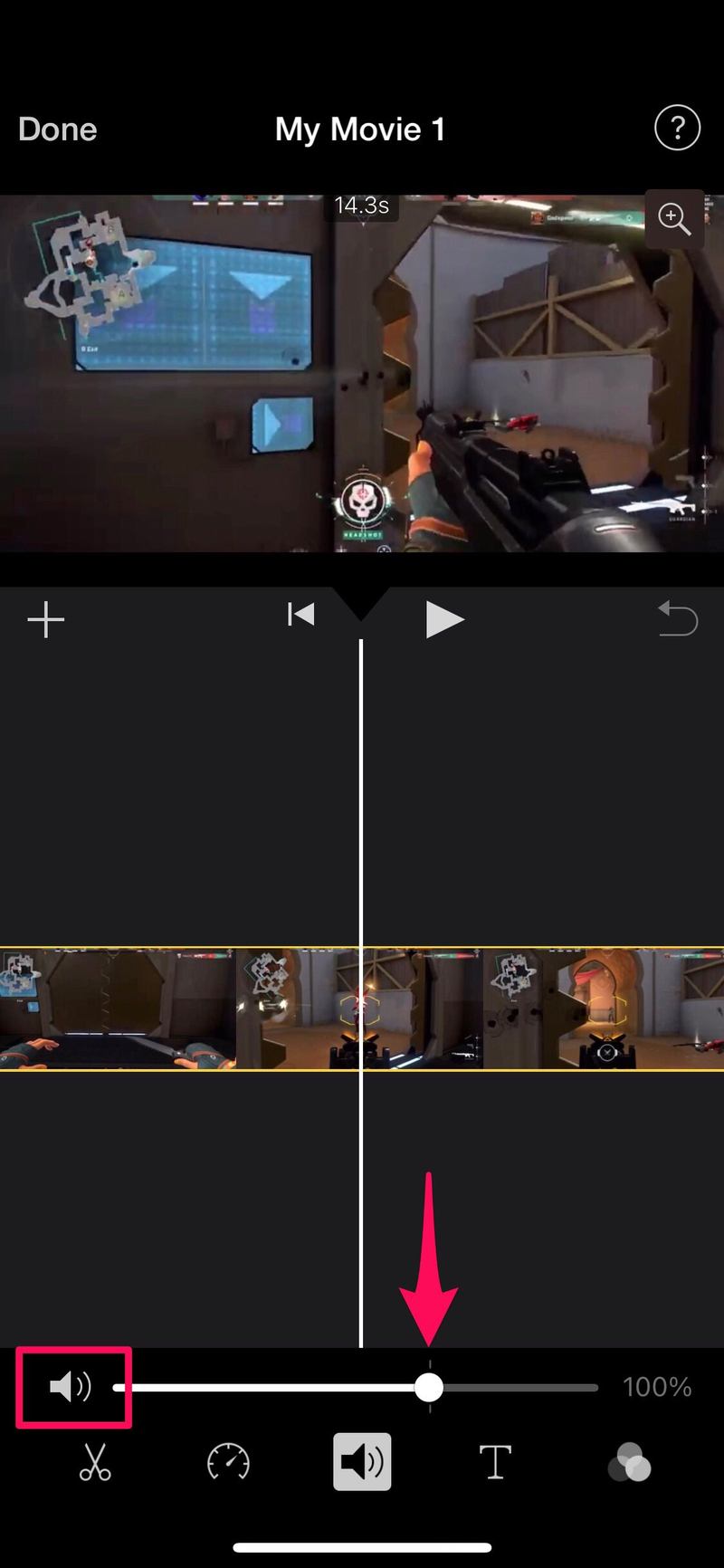
- 音量图标现在将发生变化,表示音频已静音。现在,点击屏幕左上角的“完成”以保存您的项目。
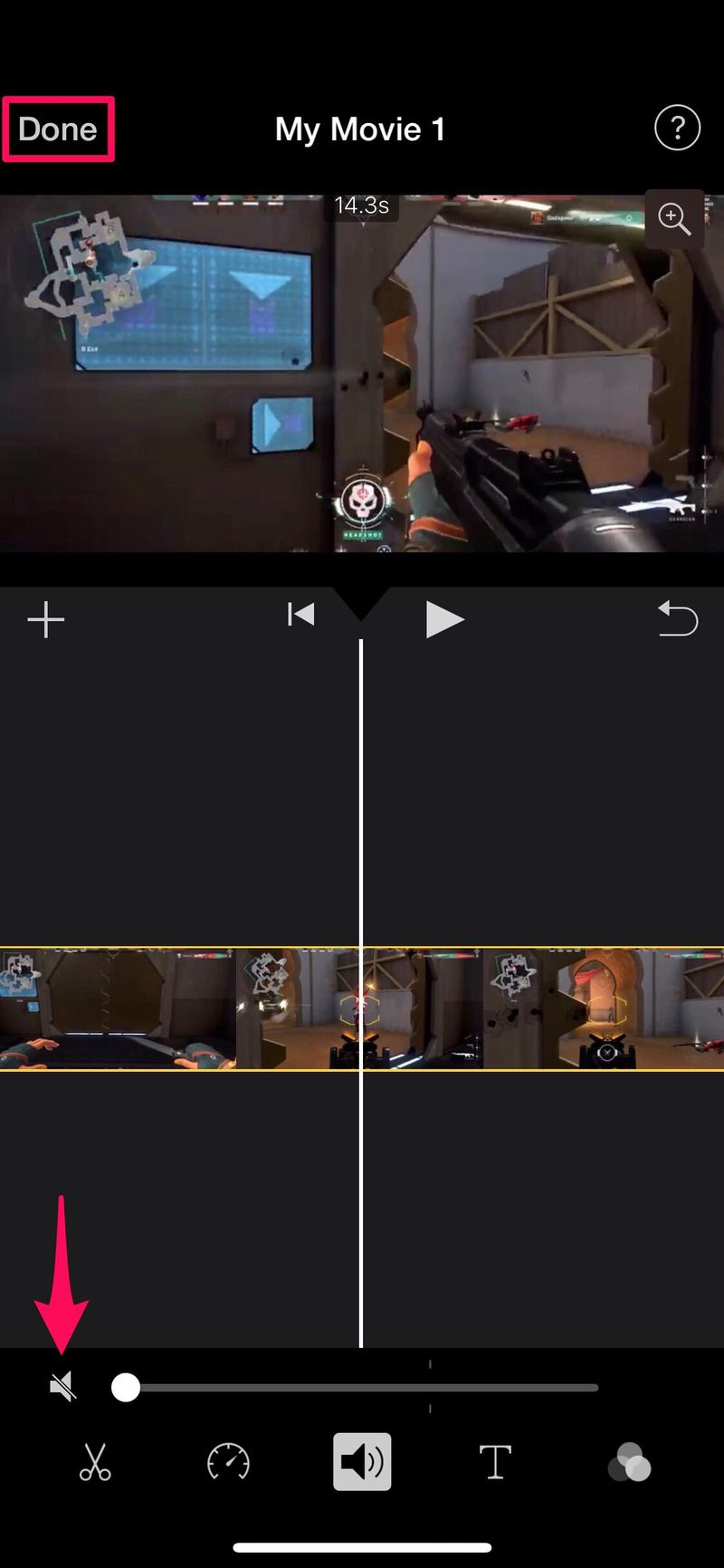
- 在此步骤中,您可以导出项目。点击底部的“分享”图标,如下图所示。
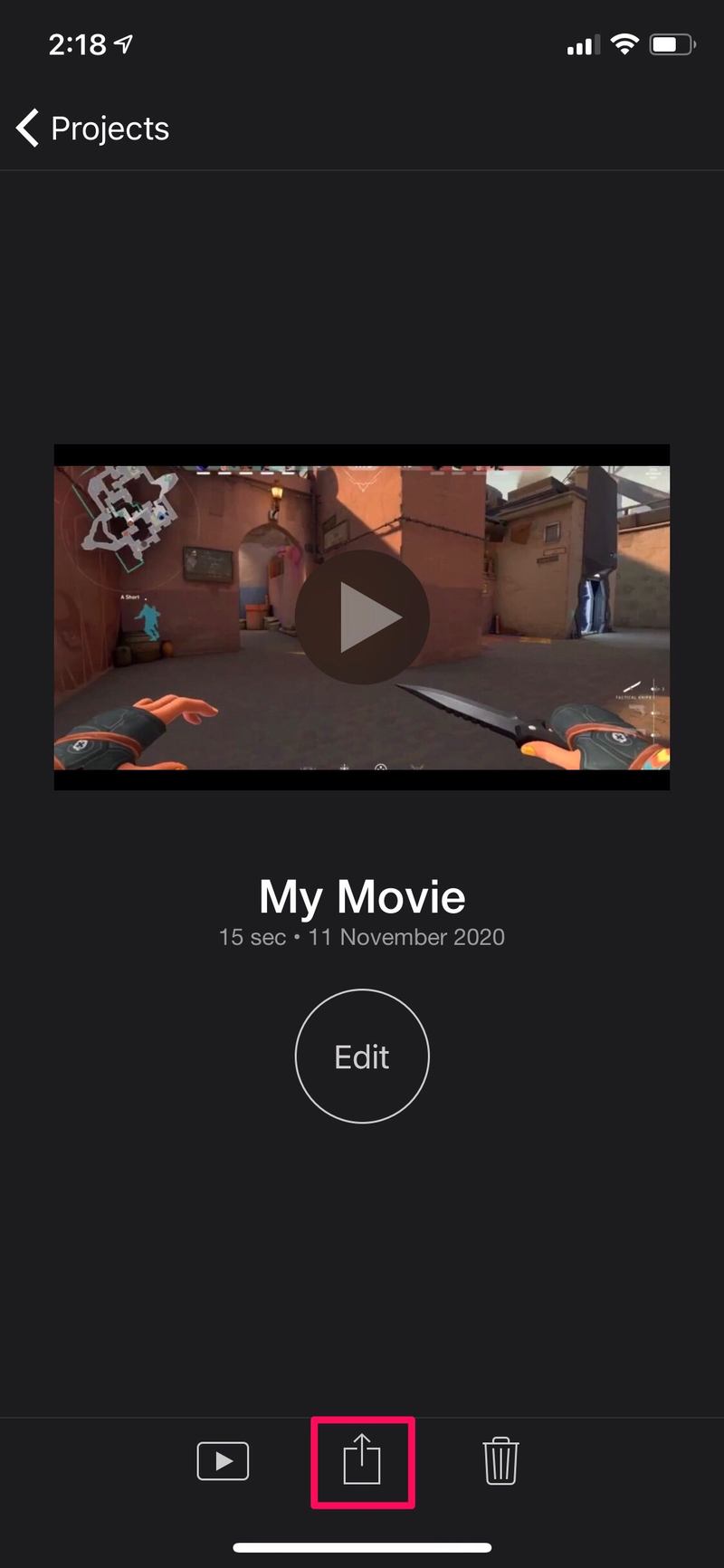
- 这将调出 iOS 共享表。选择“保存视频”以在照片应用程序中保存没有任何音频的最终视频剪辑。
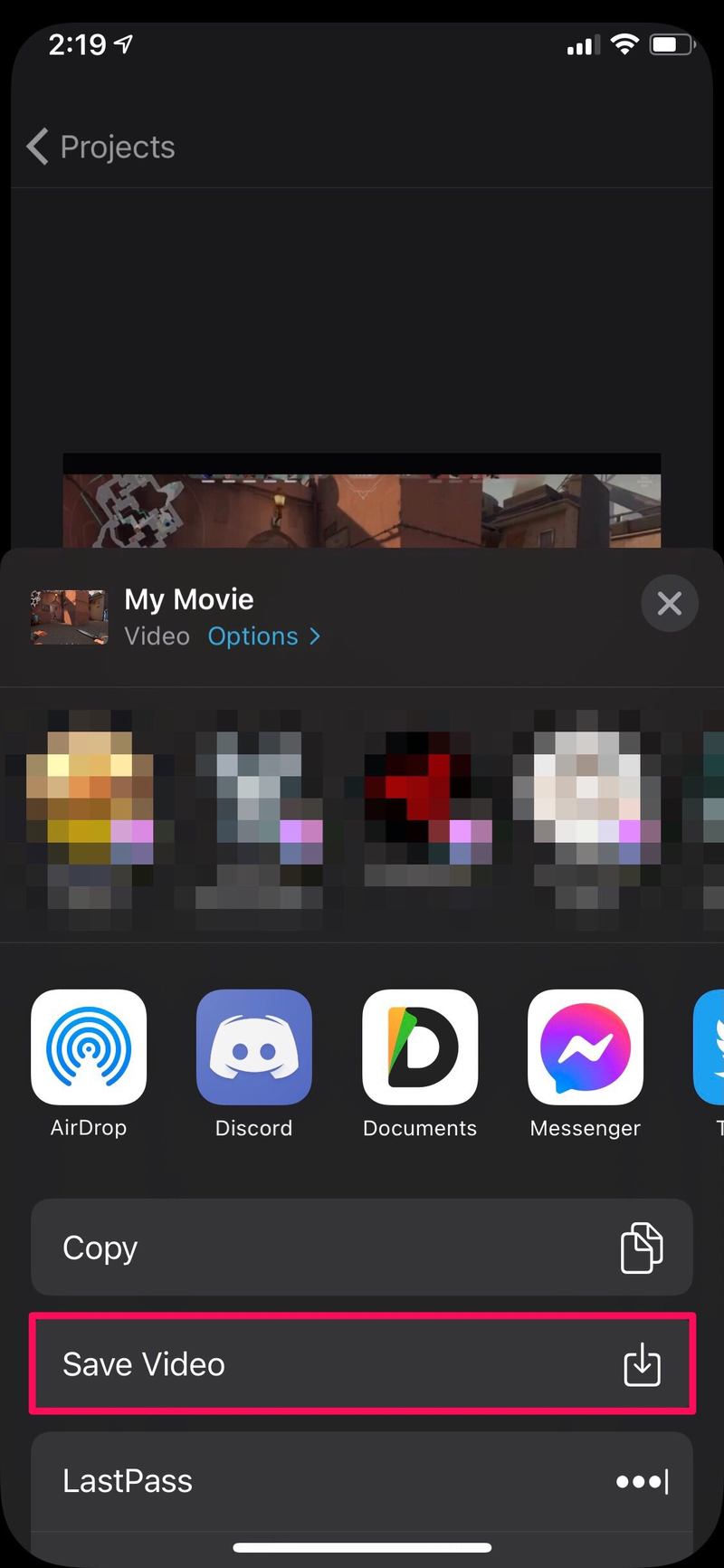
给你。一旦您学会了如何操作,从视频剪辑中删除背景音频就不会太困难。
请注意,当导出最终视频时,iMovie 必须在前台处于活动状态。根据视频的长度和视频质量,导出可能需要几秒、几分钟甚至几小时。
现在您已经成功地从视频中删除了音频,您可能有兴趣了解如何通过向视频添加背景音乐来替换音频在 iMovie 中。此方法也可用于直接从您的 iPhone 添加画外音。
除了这些功能之外,iMovie 还可以用于处理高级视频编辑任务,例如剪切和修剪视频,删除剪辑的中间部分,或甚至组合多个视频剪辑以制作完美的蒙太奇。
虽然这显然是针对 iPhone 和 iPad 的 iMovie 剪辑,但您可以如果您希望从计算机上的视频剪辑中删除音轨,请在 Mac 版 iMovie 上执行相同的任务。
您是否能够使用 iMovie 应用从视频录制中删除音轨?您如何看待使用 iMovie 进行视频编辑任务?不要错过更多 iMovie 技巧,请务必在评论中一如既往地告诉我们您的体验、想法和建议.
