如何停止信号在 iPhone 或 iPad 的锁定屏幕上显示消息预览
![]()
Signal 是一款加密消息应用程序,在各种平台上被许多注重隐私的个人使用,但 Signal 应用程序默认在 iPhone 或 iPad 的锁定屏幕上显示消息预览,这可能很方便,但并不是特别私密。鉴于用户通常出于隐私和/或安全目的寻找 Signal,一些用户可能希望 Signal 消息预览不显示在 iPhone 或 iPad 的锁定屏幕上。
本文将向您展示如何在 iPhone 或 iPad 的锁定显示屏上隐藏 Signal 消息预览。 Signal 用户将能够选择在设备解锁时在锁定屏幕上显示消息预览,或者无论锁定状态如何都不显示 Signal 消息预览。
如何从 iPhone 或 iPad 的锁定屏幕隐藏信号消息预览
禁用 Signal 消息预览的设置位于安装了该应用程序的任何 iOS 设备上的相同位置:
- 在 iPhone 或 iPad 上打开“设置”应用
- 转到“通知”
- 找到并点按“信号”
- 滚动到 Signal 通知设置的最底部,找到“选项”部分,然后点击“显示预览”
- 根据需要从以下三个选项中选择 Signal 的“显示预览”设置:
- 始终(默认)– 这是默认设置,即使在 iPhone 或 iPad 的锁定屏幕上也能完整显示 Signal 消息
- 解锁时 – 此设置模仿新消息应用程序的默认设置,其中消息预览仅在设备解锁时可见,无论是通过密码、面容 ID 还是触控 ID
- 从不——从不显示 Signal 消息的预览,无论设备是锁定还是解锁,因此要求必须直接打开 Signal 应用才能阅读 Signal 消息
- 点按您的选择,如果满意,请照常保留“设置”应用以使更改生效
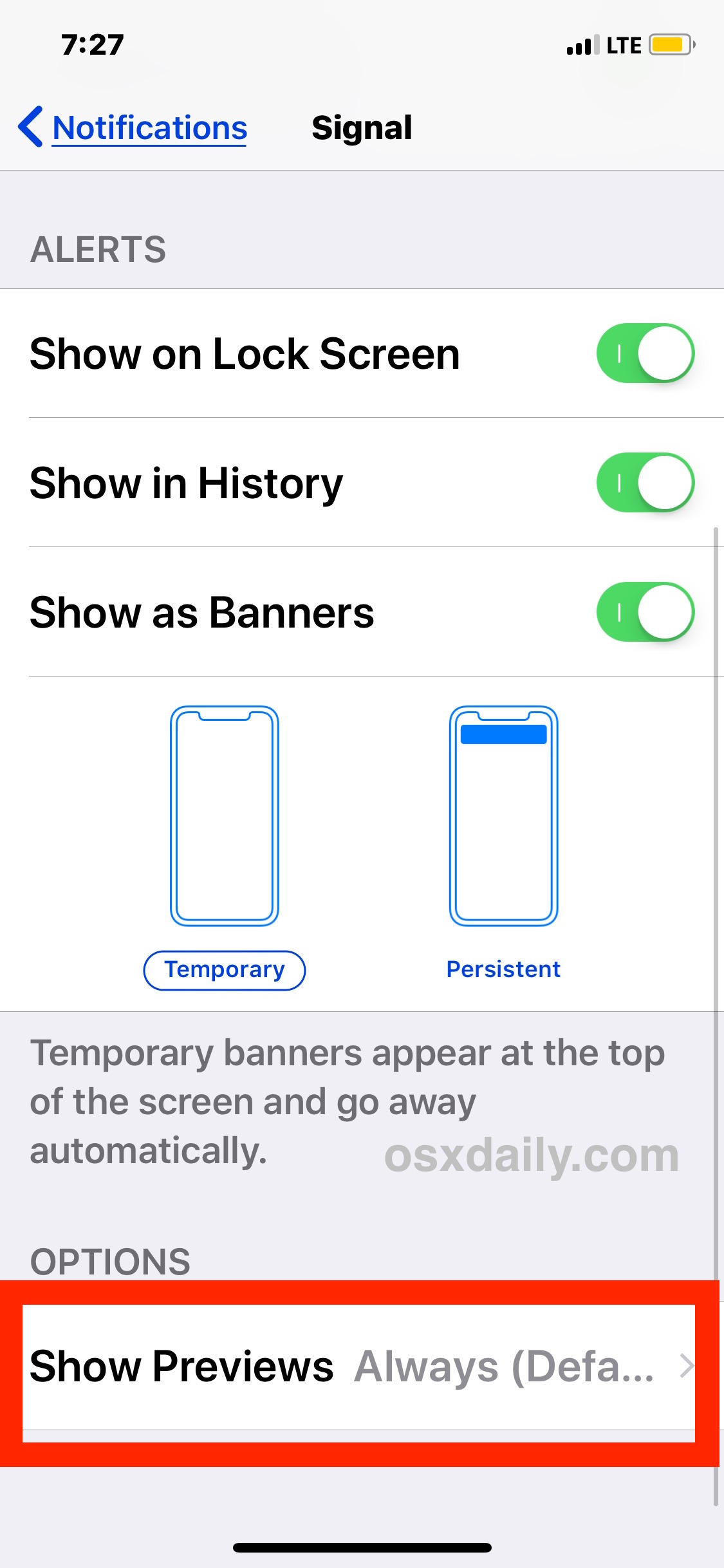

设置更改后,您在 Signal 上收到的下一条消息将反映您所做的选择,并根据需要隐藏消息预览。
如果您的目标是提高 Signal 消息的安全性和隐私性,您可能希望使用“解锁时”或“从不”设置。如果需要,您以后可以随时返回默认选项,即在锁定屏幕上显示完整消息。
我个人选择“解锁时”,因为它与新 iPhone 机型上默认的消息应用相匹配(您也可以 如果需要,在消息应用通知设置中更改相同的消息预览设置),这需要使用密码、Face ID 或 Touch ID 来解锁和显示在 iPhone(或 iPad)锁定屏幕上预览消息。使用“解锁时”的另一个好处是您可以快速查看解锁后显示的预览就像此处讨论的使用“消息”应用程序一样进行身份验证。
一如既往,确保您在 iPhone 或 iPad 上使用密码,越安全越好。根据您的 iPhone 或 iPad,您可能还想选择启用或禁用 Touch ID 身份验证,或者也启用或禁用 Face ID(您还可以 如果出于任何原因需要,请暂时禁用 Face ID)。
如果您对信息安全和隐私的一般主题感兴趣,您可能会喜欢查看 Apple 设备的许多其他安全提示,或者也查看一些针对隐私的特定提示。您还可以查看这一系列 iPhone 安全提示,以提高您的设备安全性,对于适用于 iPad 的提示以及。当然,请随时在下面的评论中分享您自己的 Signal 提示或一般隐私技巧!
