帮助您掌握新 iPhone 的 10 个简单提示和技巧

您刚刚拆开全新 iPhone 的包装。也许这是你第一次拥有。也许您正在更换已经使用过的 iPhone 8。也许您每年都会得到一部 iPhone,但您只是非常随意地使用它。
无论出于什么原因,如果您花一点时间学习一些新的提示和技巧,您将会更加享受使用新手机的时光。其中一些您可能知道,另一些您可能从未听说过,但它们都让 iPhone 的生活变得更加美好。
更改 Siri 的声音
Siri 的声音非常具有标志性,但您知道您可以更改它吗?有多个品种(美国、澳大利亚、英国等)可供选择,每个品种都有多种声音,包括不同的性别。只需打开”设置”,点击”Siri 和搜索”,然后点击”Siri 语音”即可收听选项。您可能需要下载新的语音,因此通常最好在连接到 Wi-Fi 时完成此操作。
滑动即可搜索所有内容
令人惊讶的是,有多少人似乎不了解或不使用 iPhone 强大的全局搜索功能。与 Mac 上的 Spotlight 一样,它可以查找应用程序、搜索网络以及搜索设备上的各种内容,例如照片、文档、电子邮件、消息等。
只需在主屏幕上向下滑动即可访问它,而不是从顶部边缘向下滑动(这将打开通知中心或控制中心),只需从屏幕中间的任意位置向下滑动主屏幕即可。 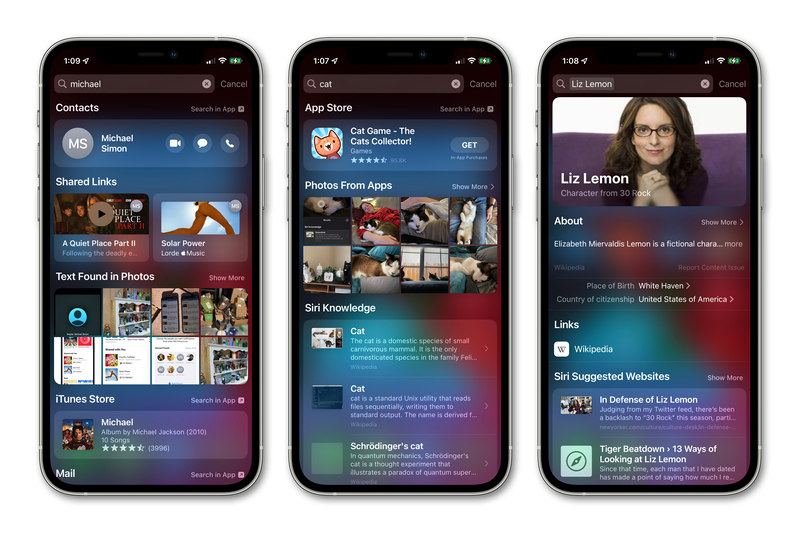
iPhone 上的 Spotlight 搜索被如此忽视,以至于苹果实际上在 iOS 16 的主屏幕底部添加了一个小”搜索”按钮。只需搜索任何内容,然后向下滚动即可在 App Store 和网络上查找结果,以及从手机上的各种应用程序中。您也可以输入简单的数学问题和内容。
堆叠小部件以节省空间
小部件是在主屏幕上快速浏览信息的好方法。但太多的小部件给应用程序留下了很小的空间。
幸运的是,您可以堆叠相同大小的小部件!通过点击并按住主屏幕直到所有图标”抖动”并跳舞来添加小部件,然后点击左上角的 (+) 按钮添加小部件。将其放在主屏幕上后,点击并按住小部件,直到弹出菜单。您可以选择”编辑堆栈”来选择您想要在其之上的其他小部件。

Foundry
或者,在菜单弹出后继续按住小部件。再过一两秒,您就可以拖动小部件,根据需要重新定位它。只需将其拖到另一个小部件的顶部即可将它们堆叠起来。
您的 iPhone 会根据一天中的时间、位置以及您过去的行为,尽力向您显示您最有可能希望从堆栈中看到的小部件。如果您没有看到所需的内容,只需在小部件上向上或向下滑动即可在堆栈中循环。
将”Back Tap”设置为常用功能
您的 iPhone 具有一项对每个人来说都非常方便的辅助功能。它被称为”Back Tap”,它可以让你双击或三次点击 iPhone 的背面来触发操作。例如,您可以双击启动相机,或者双击三次来切换手电筒、打开通知中心、切换静音、截取屏幕截图或启动自定义快捷方式。
打开”设置”,然后依次点击”辅助功能”和”触摸”。向下滚动找到”后退点击”(通常位于底部或靠近底部)并选择它。您可以为双击和三次点击设置独立的操作。
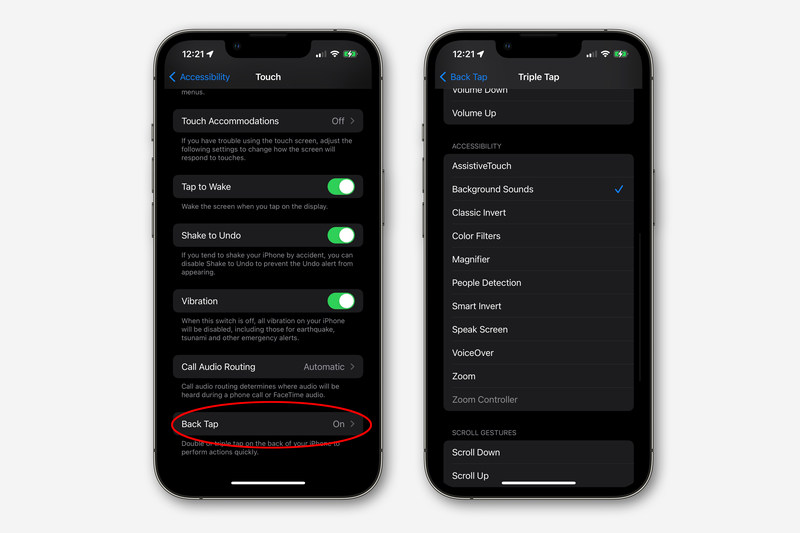
像触控板一样使用键盘
只要键盘打开,请点击并按住空格键。一秒钟后,您会看到所有字母都变空,您可以拖动手指来移动光标,就像使用触控板一样。然后你可以将光标移动到你想要的文本上,再次按住,就会弹出文本选择器。这是一种非常简单方便的方法,可以返回到正确的位置进行编辑。
将照片主题从背景中拉出来
通常情况下,从照片中剪切图像需要 Photoshop 和一些技巧,但使用 iPhone,您可以快速仅选择图像的主题而不是背景。只需点击并按住任何网页或照片应用程序中的图像即可。在照片中,将选择主题,而在网络图像上,您将获得一个上下文菜单,并且必须点击”复制主题”。
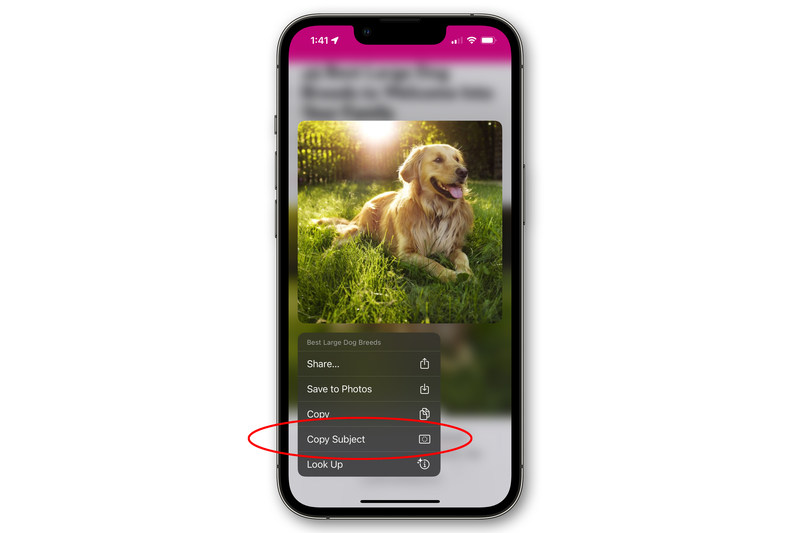
然后,您可以将其粘贴到各种其他应用程序中 – 消息、邮件,甚至将其保存在文件中。如果您的手指灵巧,则可以点击并按住主题,将其拖动到其他应用程序中。您可以在此处找到更详细的分步演练。
轻松扫描文档
您的 iPhone 可以非常轻松地将纸质文档扫描成 PDF,甚至可以对其进行标记。您可以将它们保存到云端或您的文件应用程序中,发送消息或电子邮件,无论您想要什么。有几种方法可以实现此目的,因此请参阅我们的分步指南以了解更多详细信息。
最简单的方法是使用”Notes”应用程序。只需打开”Notes”,点击相机按钮,然后点击”扫描文档”即可。这是获取收据、疫苗接种记录、登记和其他重要纸质文件并生成数字副本的好方法,您可以将其保存在云中以便妥善保管。
设置您的医疗ID
这个技巧可以挽救你的生命!您的 iPhone 可以向急救人员显示紧急医疗信息。它被称为医疗 ID,只需几分钟即可设置。首先,打开健康应用。然后点击右上角您的个人资料照片。点按医疗 ID。点按右上角的”编辑”。您可以填写紧急联系人、医疗过敏、重要医疗状况和其他信息。
然后点击”锁定时显示”开关,这样人们就可以在紧急情况下查看您的医疗信息。您还可以开启紧急呼叫期间共享,这样当您在 iPhone 上联系紧急服务时,您的医疗 ID 将自动与线路上的人员共享。
打开触觉键盘
在 iOS 16 中,苹果终于在键盘上添加了触觉反馈,但默认情况下并未启用。要打开它(并关闭烦人的咔哒声),请打开”设置”,选择”声音和触觉”,然后选择”键盘反馈”。您可以独立启用或禁用声音和触觉。这是一个很棒的功能,当您打字时,它会在您的手指下增加轻微的振动。它可能会帮助您减少犯错误!
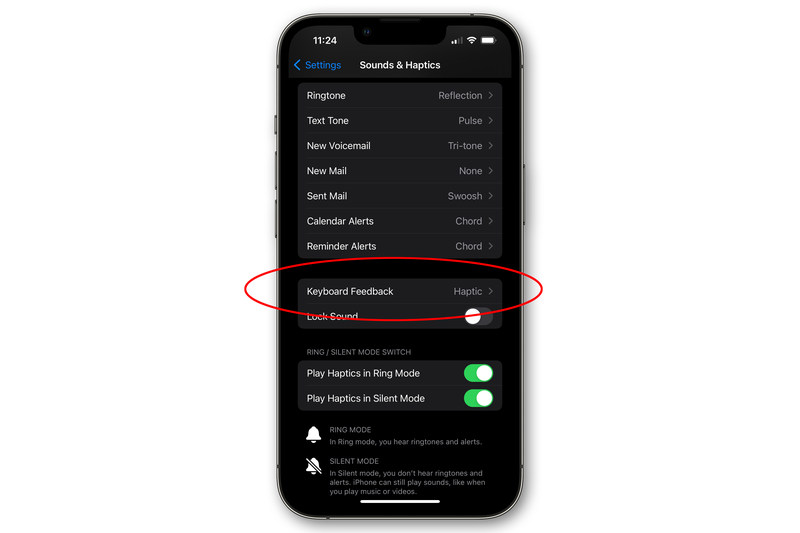
阅读手册
还记得计算机等电子产品曾经附带实际的物理手册吗?那些日子可能已经一去不复返了,但 Apple 仍然保留着最新的 iPhone 用户指南,其中包含简单、详细的操作说明一切尽在您的 iPhone 上。
您可以在网络上找到它或下载免费图书应用中最新版本的电子书版本。这确实值得您花时间去浏览。即使是最有经验的 iPhone 用户也会发现一些他们从未了解过的东西。
