如何在 iOS 13 和 iOS 12 以及 iPhone 11、XS、XR、X 中使用现场测试模式
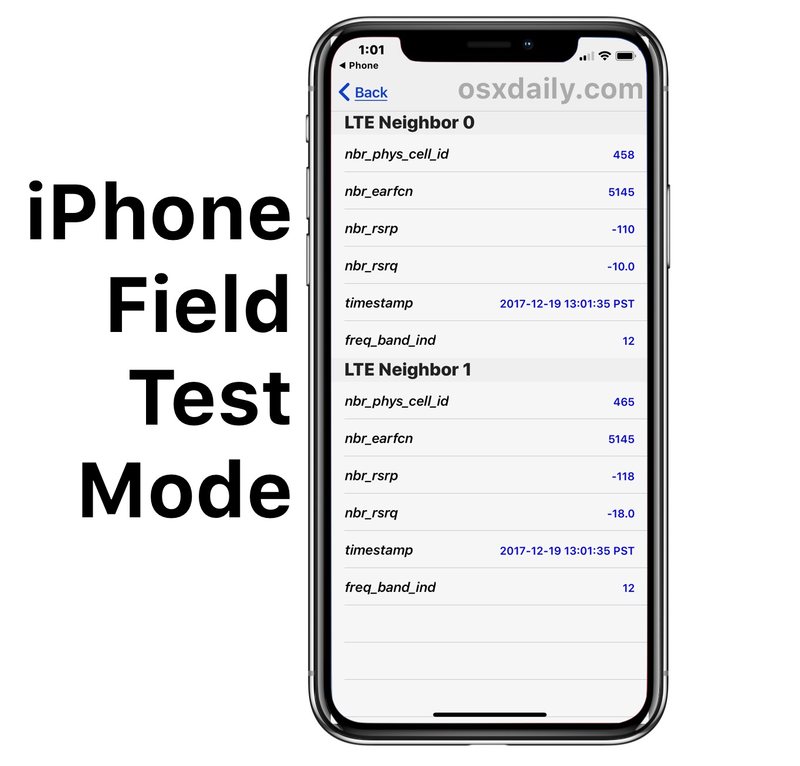
iPhone 上的现场测试模式允许用户获取有关其蜂窝信号和蜂窝连接的详细信息,长期以来一直是 在 iPhone 上将手机信号显示为数字,而不是信号条或点。不可否认,现场测试模式用于更高级的目的,但一些临时 iPhone 用户也发现了它的价值,以便找到始终可靠的蜂窝信号。
但自从 iOS 11 及更高版本和新的 iPhone 机型以来,Field Test Mode 与以往不同,如果您在 iOS 12 或 iOS 11 中进入 Field Test Mode,您将不会立即看到数字 dBm 电池信号指示器替换条形图。
不用担心,在 iOS 13、iOS 12 或 iOS 11 的现场测试模式下,您可以继续在 iPhone 上看到蜂窝信号作为数字,它的工作方式与以前版本的系统软件略有不同.
继续阅读以了解如何在任何新 iPhone(包括 iPhone 11、iPhone 11 Pro、iPhone 11 Pro Max、iPhone XR、iPhone XS、iPhone XS Max、iPhone X)上访问 iOS 11.x 或更高版本中的现场测试模式、iPhone 8、iPhone 8 Plus、iPhone 7 Plus、iPhone 7 等。
如何在 iOS 13 / iOS 12 / iOS 11 中使用现场测试模式查看 iPhone 上的手机信号强度
iPhone 必须具有有效的蜂窝网络连接才能访问和使用现场测试模式来测量信号强度,剩下的很简单:
- 在您的 iPhone 上打开“电话”应用并准确输入以下号码:
- 按呼叫按钮拨打号码,这将立即启动 iPhone 上隐藏的“Field Test Mode”应用
- 点击“LTE”
- 点击“服务小区测量”
- 查找“rsrp0”,对应的数字将是 iPhone 手机信号强度的测量值(以 dBm 为单位)
*3001#12345#*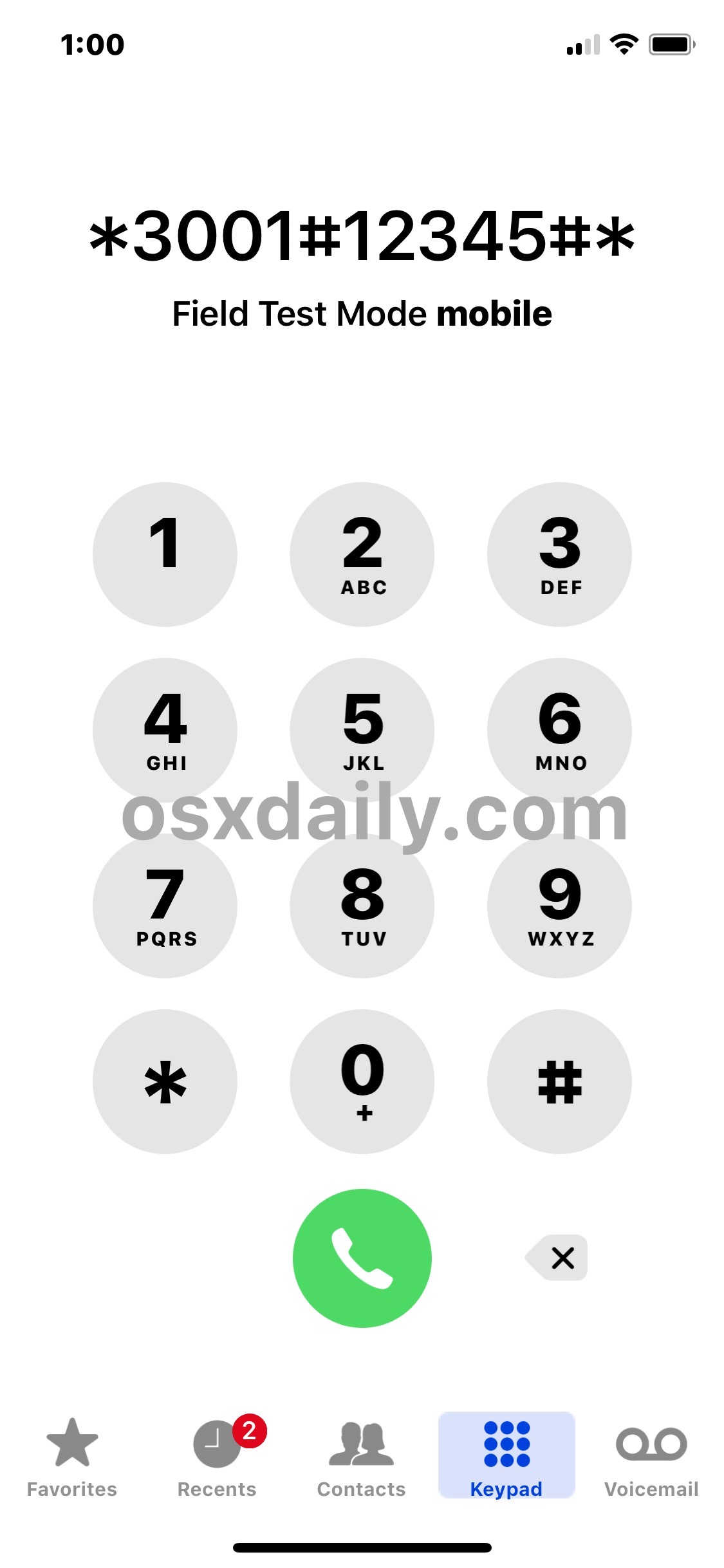
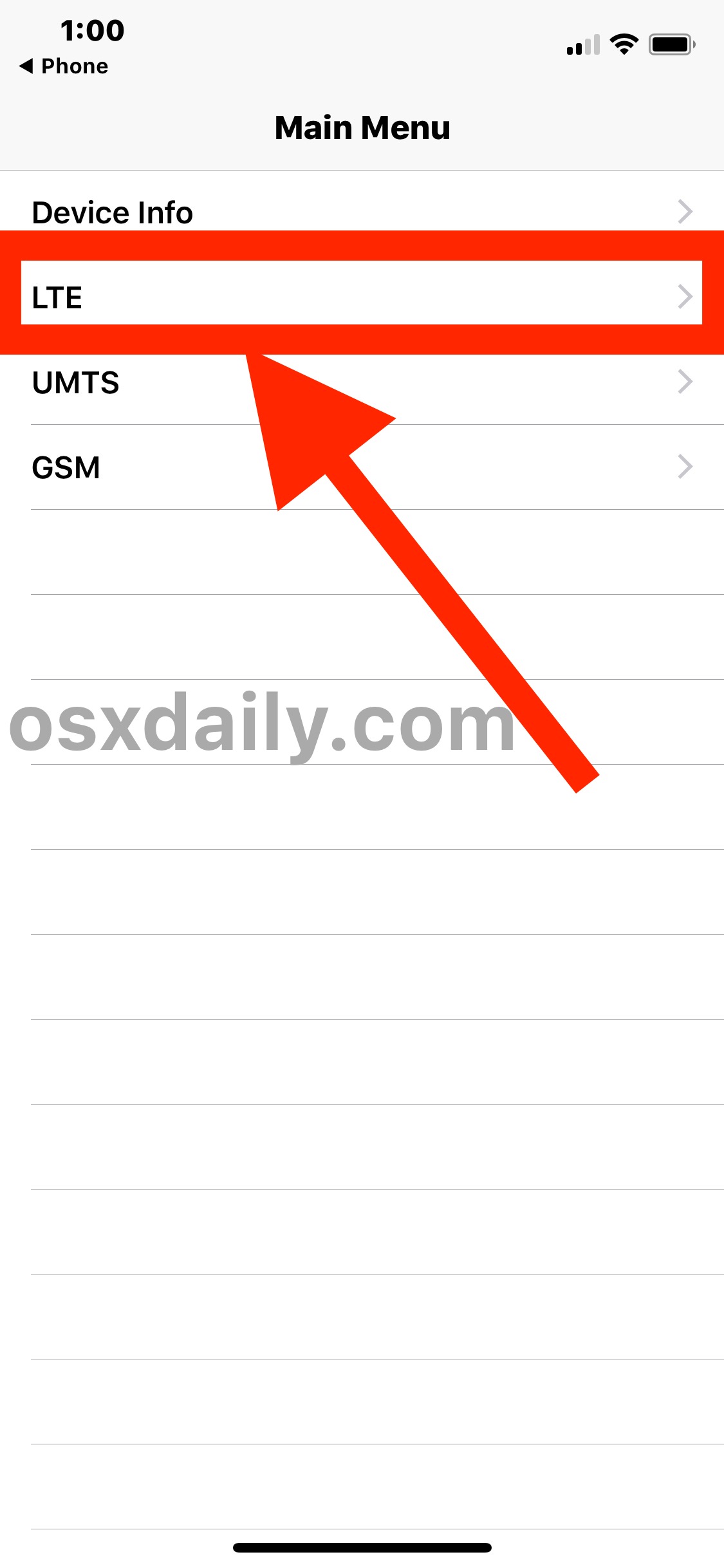
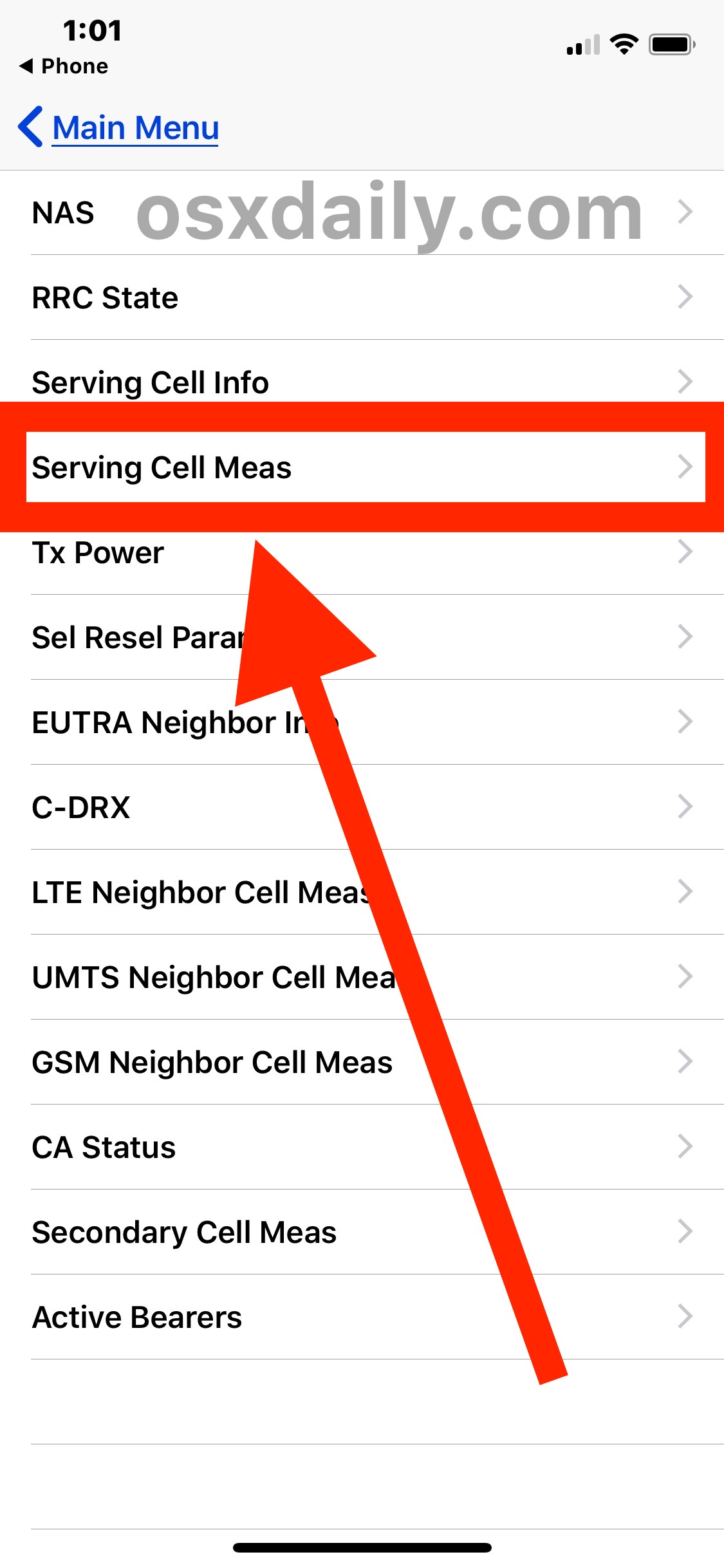
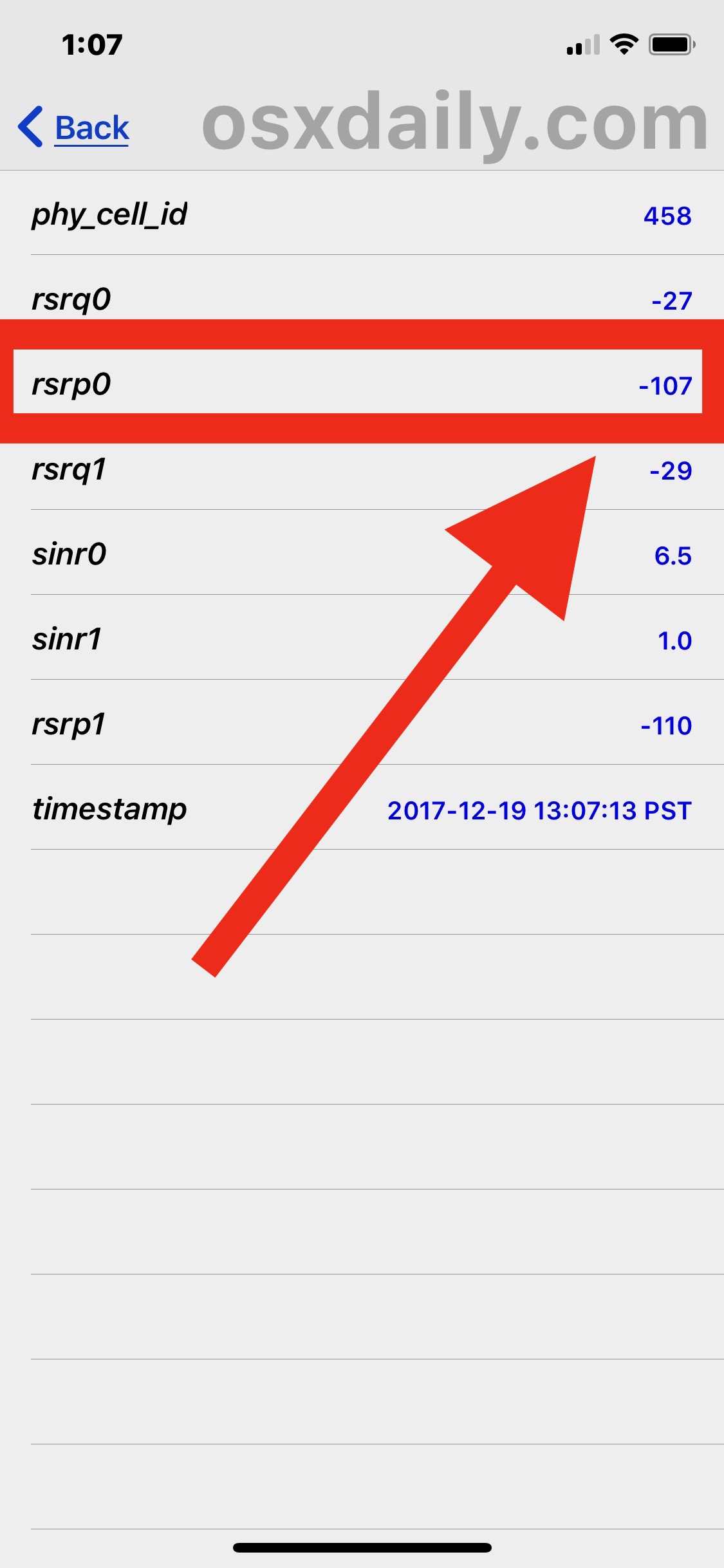
RSRP 代表参考信号接收功率,是 RSSI 测量的变体。
RSRQ 代表参考信号接收质量。
假设 rsrp0 是连接到的主基站,而 rsrp1 是下一个最近的基站(或者无论如何连接最强的基站),每个基站显然都有自己的蜂窝信号强度,具体取决于功率、连接、距离、干扰和其他措施。
至于以 dBm 为单位测量的数字,它们的范围从 -40 到 -130,其中 -40 是最好的信号,-130 是最差的信号。一般来说,一旦您开始接近 -110 或更低,您会发现手机信号不稳定,语音对话可能听起来乱码或出现断音,而如果您处于 -80 左右,您的信号应该非常好并且没有任何问题。
现场测试模式有大量可用数据,其中大部分数据对普通 iPhone 用户来说完全无用或令人困惑,更不用说不是现场测试工程师或操作员的人(我两者都不是)。对于对蜂窝信号的数值测量感兴趣的极客们来说,“服务蜂窝测量”和“LTE 相邻蜂窝测量”可能是两个最相关的信息来源,因为这两者都会揭示类似于所用蜂窝信号的数字蜂窝信号iOS 11 之前的现场测试模式 默认显示。
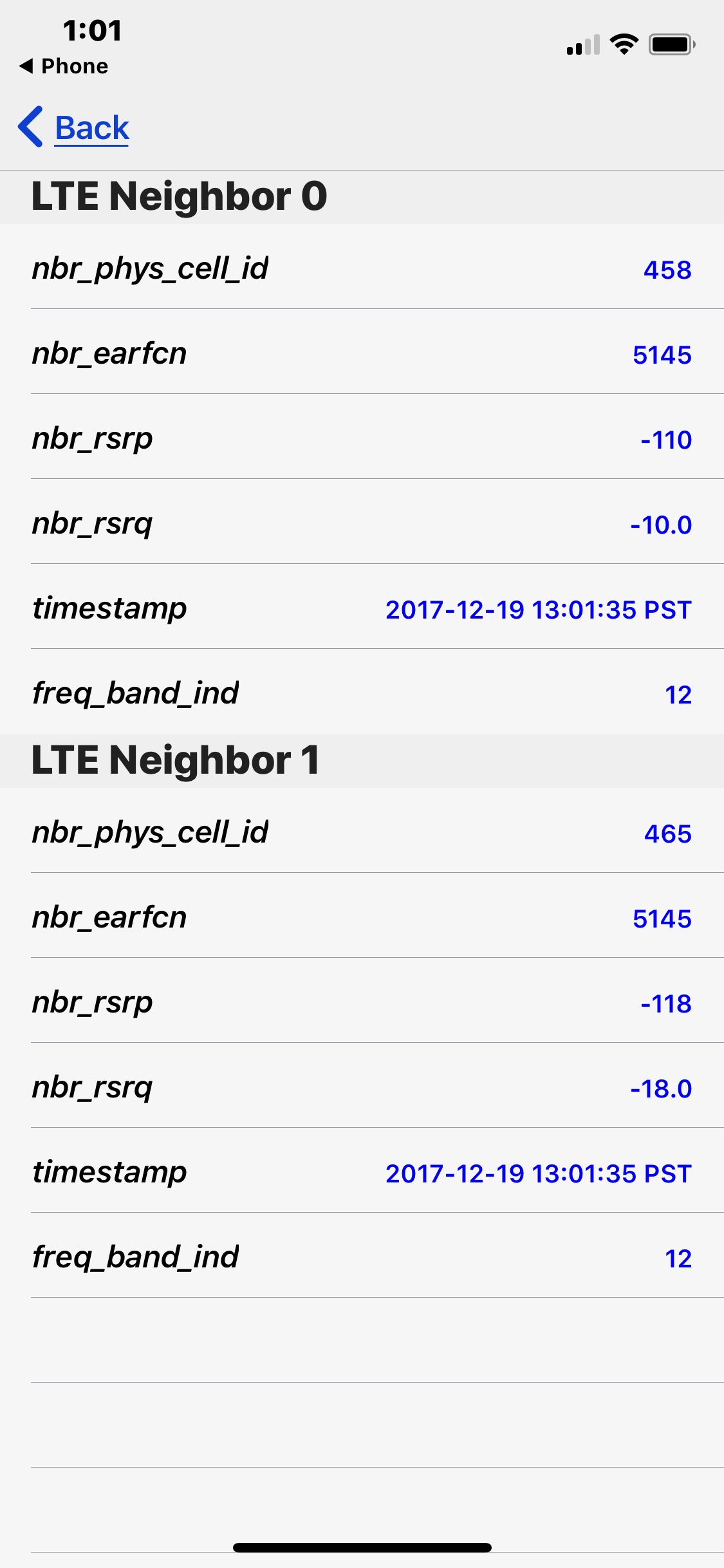
请注意,访问 dBm 数字蜂窝信号详细信息可能因 iPhone 型号和蜂窝运营商而异,一些蜂窝提供商不容易通过现场测试模式共享此信息。上面的方法是在装有最新 iOS 11.x 或更高版本的 AT&T 上使用 LTE 信号的 iPhone X 上完成的,但是如果你想查看其他 GSM 或 UMTS 信号,那么你会在 Field 中寻找合适的选择iPhone 上的测试模式应用。
是的,至少在消费者层面,这是在 iPhone 上访问现场测试模式的唯一方式,而且这种方式已经存在了很长一段时间。
如何获取信号编号以替换 iPhone X、iPhone 11 或 iOS 13 / iOS 12 上的信号条?
许多用户希望用信号编号代替条形信号指示器,因为数字接收指示器更准确。不幸的是,这在当前版本的 iOS 或带有最新 iOS 软件的最新 iPhone 机型上是不可能的。截至目前,只有iOS 11之前或更高版本的iOS版本可以使用数字接收指示器来替代手机信号接收条。如果您想了解如何在装有较早 iOS 版本的较早设备上执行此操作,请转到此处 这样做。
对于最新 iOS 版本和最新 iPhone 型号的 iPhone 现场测试模式,您是否有任何其他提示或有用信息?在下面的评论中与我们分享。
