如何在 iOS 的 iPhone 和 iPad 上启用屏幕录制
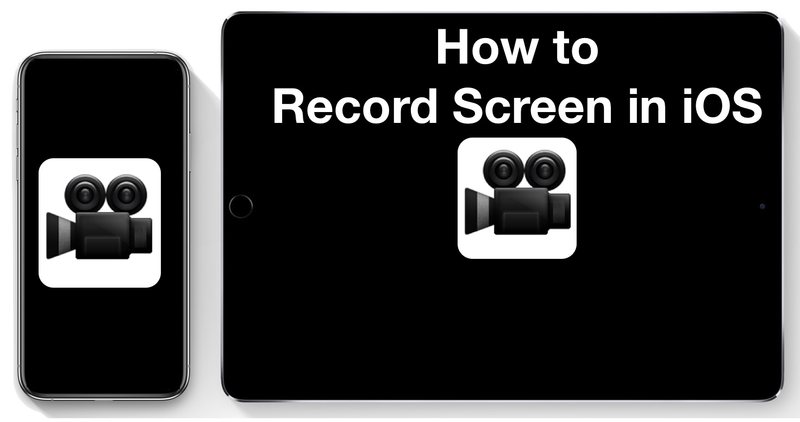
您是否想过如何录制 iPhone 或 iPad 的屏幕?得益于内置的 iOS 屏幕录制功能,您可以捕捉正在使用的 iPad 或 iPhone 的录制内容,然后保存或共享这些录制的屏幕视频文件以用于任何目的。
要能够在 iOS 中使用屏幕录像,您需要先启用屏幕录像机功能,然后只需了解如何使用现代版本 iOS 中自带的这一出色功能即可。
继续阅读以了解如何首先启用此功能,然后了解如何在不需要计算机的情况下捕获和记录 iPhone 或 iPad 的屏幕。我们还将向您展示一些在 iOS 中成功捕获屏幕录像的有用提示。
注意:您需要现代版本的 iOS 才能在 iPhone 或 iPad 上使用屏幕录制功能进行本机屏幕录制,这意味着 iOS 12 及更高版本和 iOS 11 或更高版本,就像早期版本一样本身不支持该功能。如果您使用的是较旧版本的 iOS,但仍然可以使用屏幕录制选项,我们将进一步讨论。
如何在 iPhone 或 iPad 上启用屏幕录制
以下是启用本机 iOS 屏幕录制功能的方法:
- 打开“设置”应用
- 在“设置”中选择“控制中心”,然后选择“自定义控件”
- 找到“屏幕录像”并点击绿色 (+) 加号按钮将屏幕录像机添加到 iOS 中的“控制中心”,它将移动到更高的“包含”部分
- 退出设置
![]()
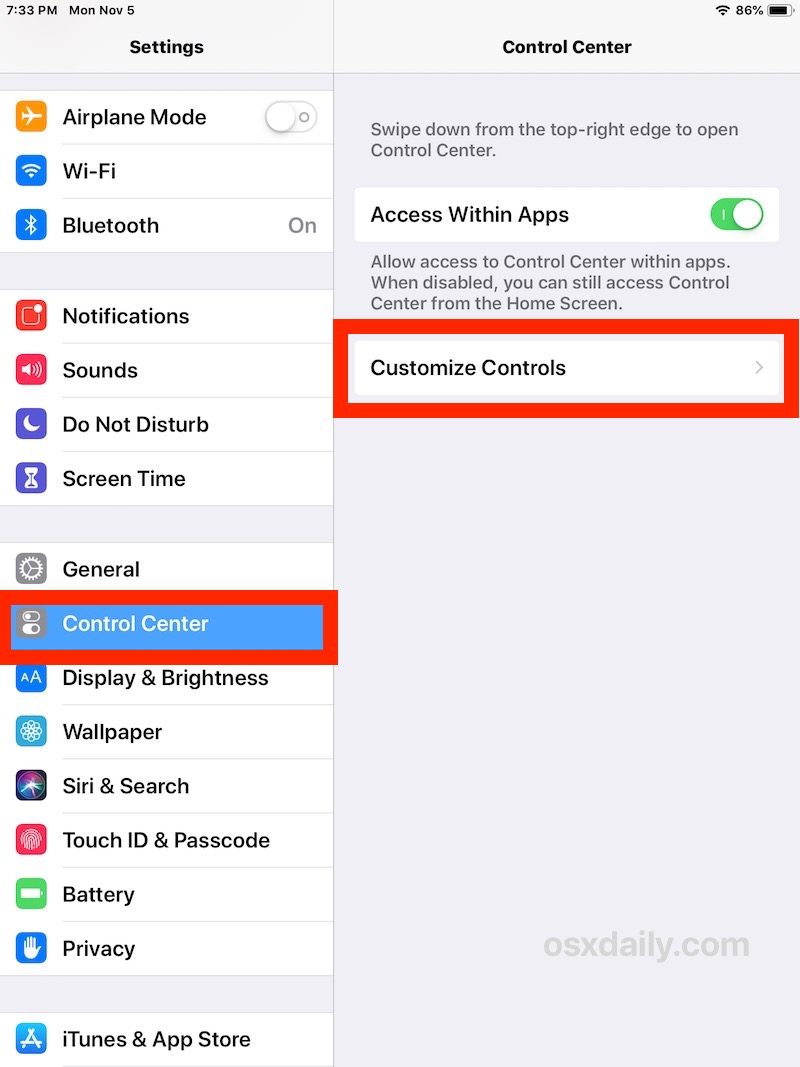
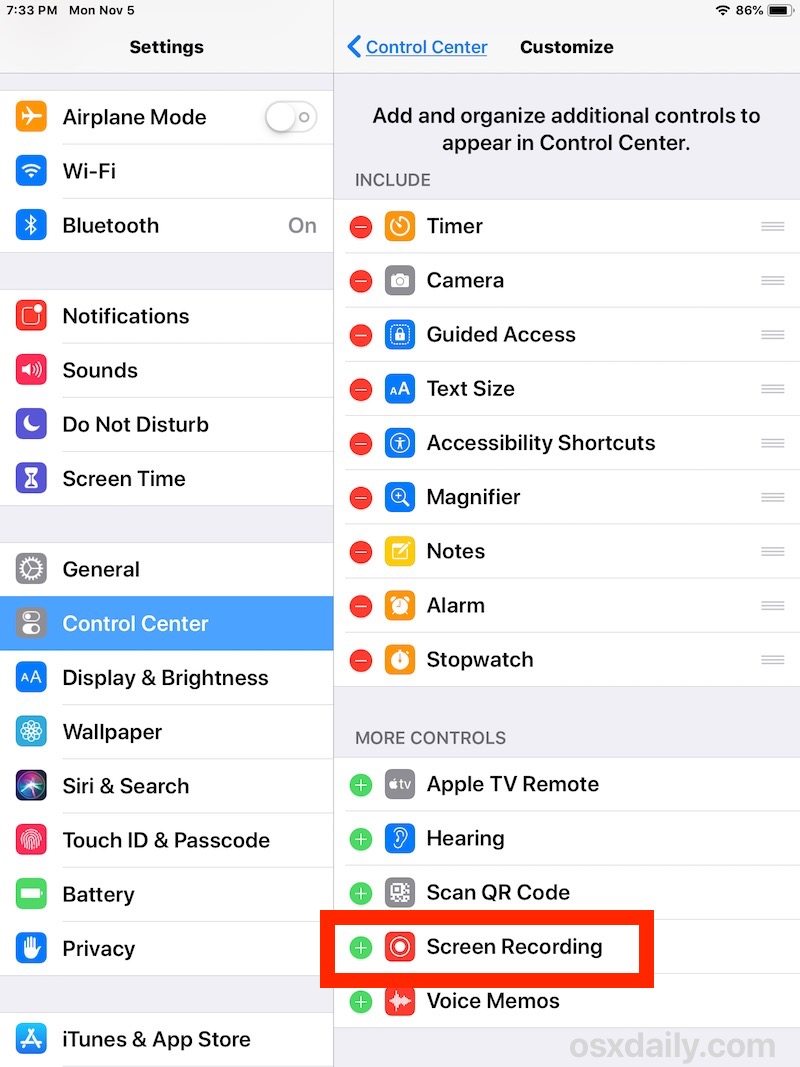
现在您已经启用了 iOS 屏幕录像机。如果需要,您可以在该设置中自定义其他控制中心选项,但我们专注于启用屏幕录制功能,以便您可以捕捉您在 iPhone 或 iPad 显示屏上所做的事情的视频。
如何在 iPhone 和 iPad 上使用屏幕录制
- 滑动以访问控制中心(在没有主屏幕按钮的任何 iPhone 或 iPad 上从屏幕右上角向下滑动,在任何主屏幕按钮设备上从屏幕底部向上滑动)
- 点击控制中心的屏幕录制按钮,它看起来像一个小 (O) 圆圈按钮,这将从 3…2…1…开始倒计时,开始录制屏幕上的内容
- 使用 iPhone 或 iPad 做您想录制的事情,完成录制后点击屏幕顶部的红色按钮,或返回控制中心并点击那里的停止录制按钮
- 如果需要,您可以启用或禁用麦克风录制(音频捕获)以与屏幕录制一起进行,方法是在控制中心中长按“屏幕录制”按钮并打开或关闭该设置
- 您可以通过点击屏幕顶部的红色按钮停止屏幕录制,或者返回控制中心并点击那里的停止按钮
- 要获得整洁的屏幕截图,通常最好先将 iPhone 或 iPad 置于“请勿打扰”模式,这样通知、提醒、电话和消息就不会在您正在操作时出现在显示屏上试图捕捉其他东西
- 利用倒计时 3 秒
- 事后,您始终可以使用 iPhone 或 iPad 上的任何常规视频编辑器编辑屏幕录制捕获的视频,即使它只是 在 iOS 照片应用程序中修剪视频长度,或使用 iMovie 添加文本字幕在 iOS 中 或 在 iOS iMovie 中缩放或裁剪视频
- 也可以将视频传输或发送到 Mac 或 PC 进行编辑,就像发送和共享任何其他视频文件或电影一样 (AirDrop 非常适合从 iOS 快速无线传输到 Mac)
- 您可以将屏幕录像作为截屏视频上传到云服务器、工作网络、任意数量的社交共享网站,甚至是您自己的计算机
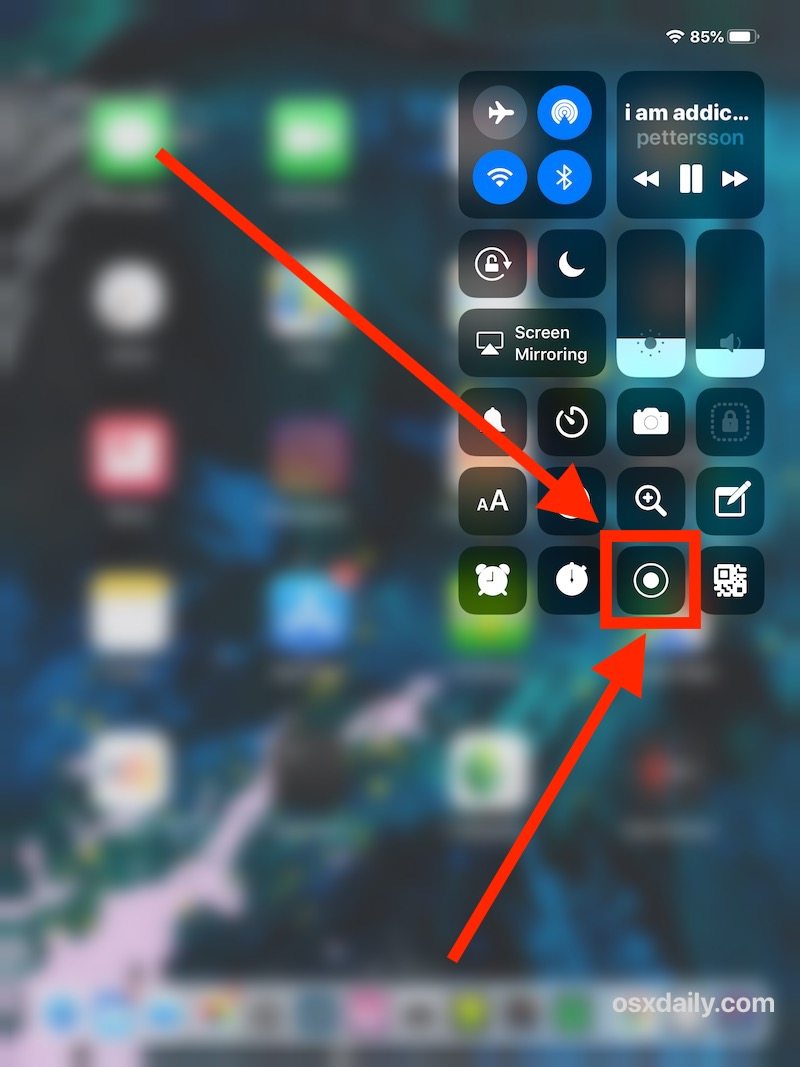
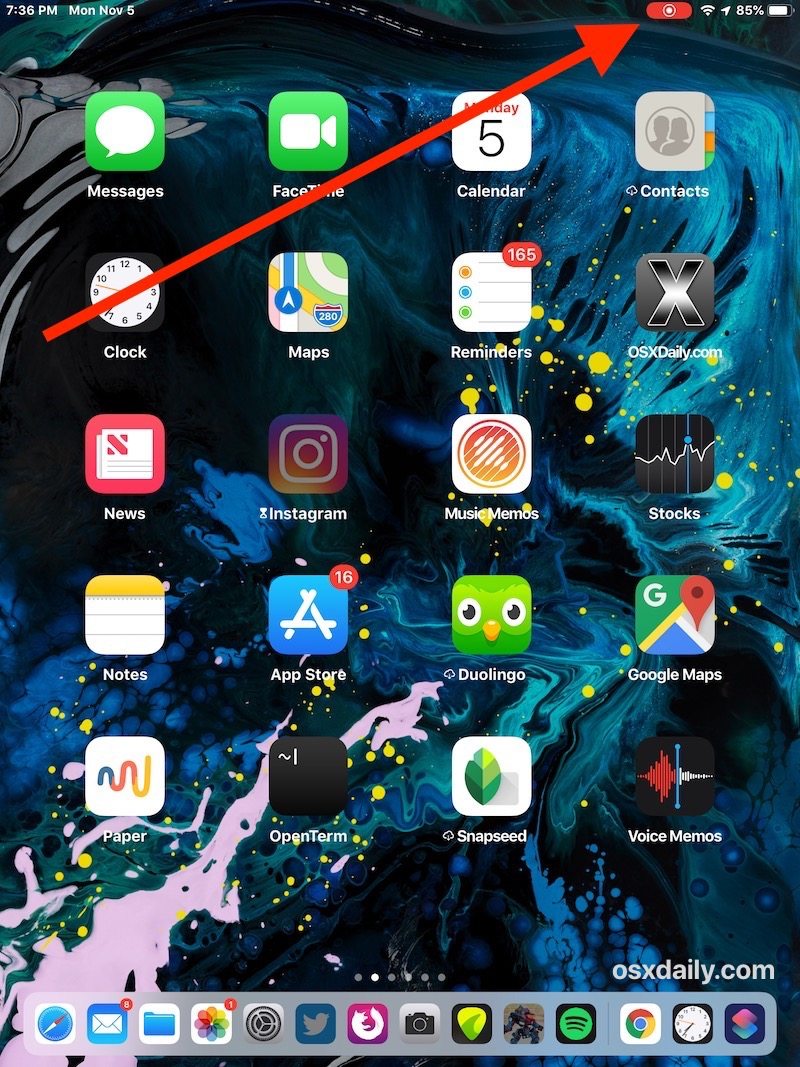
完成后,您会收到一条小通知,提醒您屏幕录制已成功捕获。
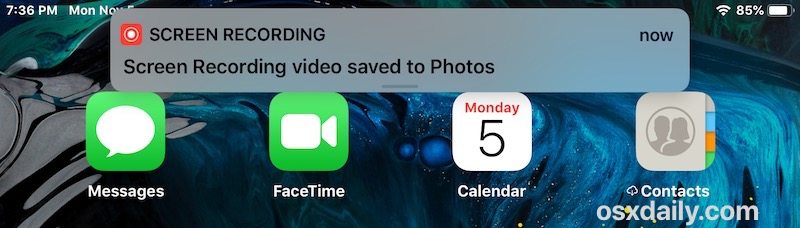
捕获的屏幕录制视频将像任何其他最近录制的视频、照片或屏幕截图一样出现在照片应用相机胶卷中,当然它是屏幕本身的录制。
您会知道屏幕正在录制,因为 iOS 设备屏幕顶部会显示闪烁的红色录制图标/按钮。如果没有红色指示灯,则表示没有录制屏幕。
这与在 iPhone 和 iPad 上捕获屏幕录像完全相同,过程相同,但当然,根据所使用的 iOS 设备以及设备屏幕方向(例如,如果您以水平模式与垂直模式或 iPhone 录制 iPad,或者如果您正在捕获正在使用的特定应用程序的录制内容)。
iOS 屏幕录制技巧
在 iPhone 和 iPad 上捕获屏幕录像的一些其他有用提示包括:
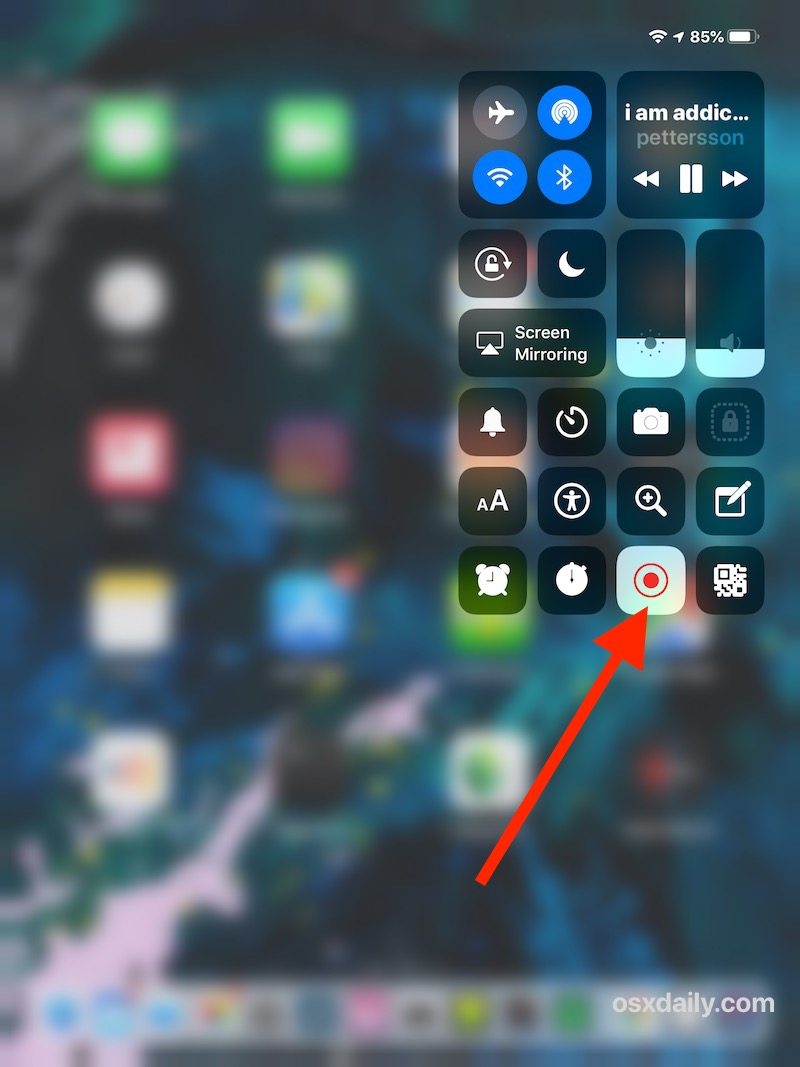
* iOS 中的原生屏幕录制工具并不是捕获 iPhone 或 iPad 屏幕录制的唯一方法。几乎所有版本的 iOS,包括最新版本,也都支持 使用 Mac 使用 iPhone 和 iPad 进行屏幕录制通过使用 QuickTime 和 USB 数据线,这与 QuickTime 中的 Mac 屏幕录制 的工作方式非常相似以及。
求助,我在控制中心找不到屏幕录像机!
您必须拥有 iOS 11 或 iOS 12 或更高版本才能将屏幕录制作为一个选项。如果这样做,请确保按照上述说明启用屏幕录像机并将其添加到控制中心。
如果启用成功,iOS 屏幕录制选项将位于控制中心的“已包含”部分,如下所示:

为什么要录制 iPhone 或 iPad 的屏幕?
许多人可能想记录他们的 iPhone 或 iPad 执行各种操作的屏幕,但这在技术圈、IT 部门、教程和操作指南和网站(如 osxdaily.com 上的此处!)中尤为常见,艺术家、游戏玩家以及教育工作者和教师。
您可以录制在屏幕上执行的任务,录制正在使用的应用程序或正在玩的游戏,您可以录制错误或错误以及如何重现它,您可以捕获有关如何执行的演练一项特定的任务,等等。

关于使用本机 iOS 屏幕录像机工具在 iPhone 或 iPad 上进行屏幕录像,您是否有任何有用的提示或技巧?在下面的评论中与我们分享!
