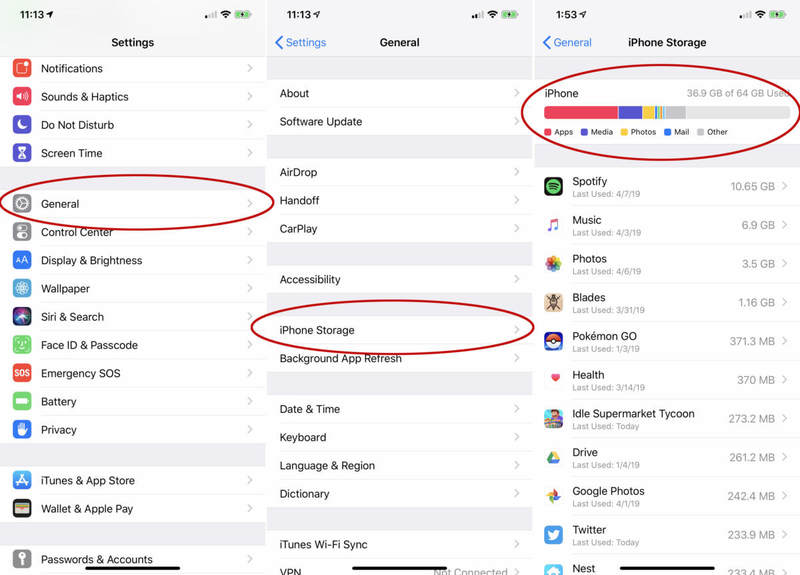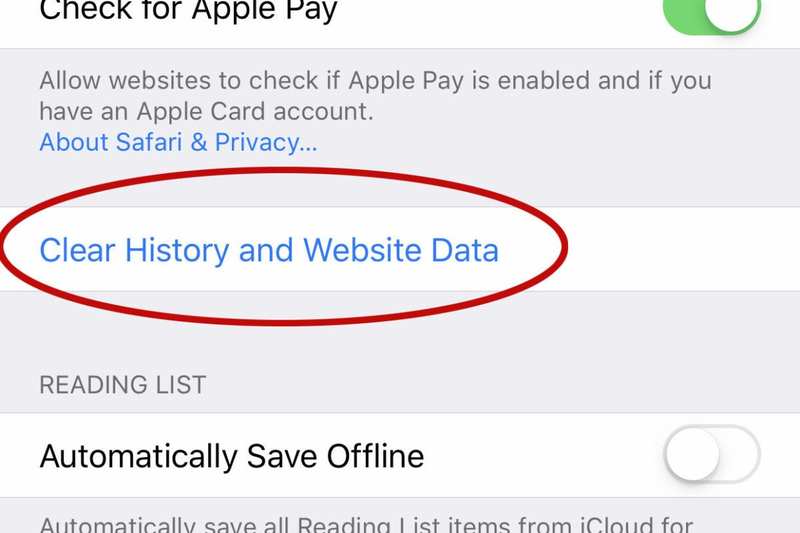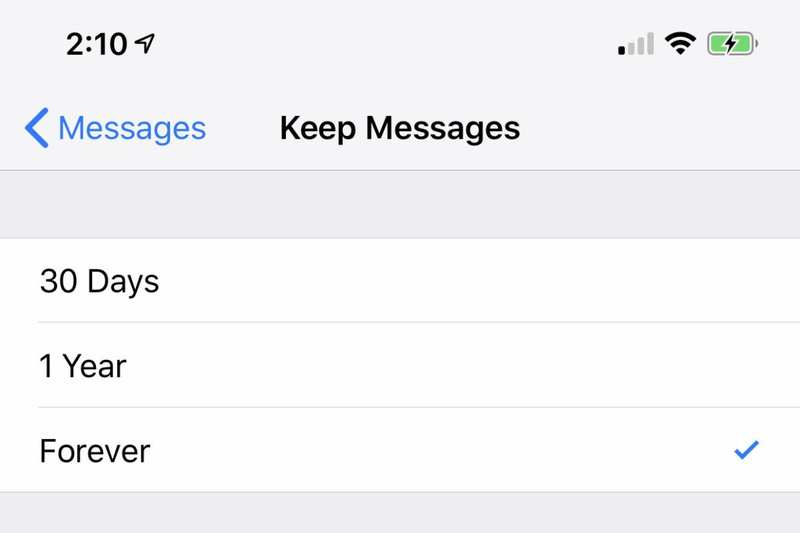iPhone 其他和系统数据存储:它是什么以及如何摆脱它?
我确信这听起来很熟悉:您正在尝试安装最新的 iOS 版本、升级到新的 iPhone、拍照或录制视频,或者只是下载每个人都在谈论的酷炫应用程序,而您的 iPhone 显示存储空间已满。
您已经删除了所有您认为不需要的应用程序,但仍有您的 iPhone 空间不足。因此,你打开”设置”,点击”常规”,然后点击”iPhone 存储空间”,果然,你的 iPhone 已满。最糟糕的是,其中很大一部分只是被列为”其他”(在 iOS 15 中重命名为”系统数据”)。那是什么意思?你如何摆脱它?其他/系统数据存储部分神秘且令人困惑,没有一个答案适合所有人,但希望本指南能够帮助您解决这一问题。
最新 iPhone 版本:iPhone SE(2022 年 3 月)、iPhone 14,iPhone 14 Pro、iPhone 14 Pro Max(2022 年 9 月); iPhone 14 Plus(2022 年 10 月)
最新 iOS 版本: iOS 16.4(2023 年 3 月)
最新 iOS 测试版: iOS 16.5(2023 年 3 月)
如何查看您的 iPhone 存储空间
要查看所有应用和数据在 iPhone 存储空间上占用了多少存储空间,请打开”设置”应用,选择”常规”,然后选择”iPhone 存储空间”。在顶部,您会看到一个条形图,显示您的 iPhone 总存储空间以及哪些类型的数据正在填充它。在其下方,您将找到手机上的应用程序列表以及它们占用的空间(应用程序本身及其存储的数据)。
您的 iPhone 可能需要几秒钟的时间才能显示图表,因为扫描和分析其存储需要时间。即使图表首次出现后,您也需要再等待几秒钟才能稳定,因为在手机完成分析时应用列表和存储大小可能会发生变化。
您会在”设置”应用的几层深处找到您的 iPhone 存储详细信息。
什么是其他/系统数据存储?
您的 iPhone 存储菜单会将顶部的栏划分为熟悉的类别,例如应用程序、媒体、照片和邮件,但有时也会划分为非常大的其他/系统数据类别。系统数据通常在 5GB 到 20GB 范围内,但如果超过 20GB,则可能已经失去控制。您可以一直向下滚动到应用程序列表的底部,您将在其中看到iOS,这是系统所需的文件,通常约为10GB,以及系统数据,这是除应用程序和下载之外的文件,这些文件是由iOS。点击”系统数据”即可查看它占用了多少空间。
其他/系统数据类别规模庞大且多种多样,因为它是一个真正包罗万象的类别。它由系统缓存、日志、Siri 语音(如果您下载了多个)、更新组成,等等。其他/系统数据失控的最大罪魁祸首之一是流式传输大量音乐和视频。当您从 iTunes Store、电视应用或音乐应用下载视频或音乐时,它会被索引为媒体。但流具有用于确保流畅播放的缓存,这些缓存被归类为其他/系统数据。
Safari 的缓存也可能开始变得相当大。如果您发送大量带有图像或视频的文本,则其缓存可能会开始填满大量空间。您的 iPhone 应该管理这些缓存,以防止您的存储空间完全满,但它并不总是做得很好。
清除 Safari 数据可能会减小”其他”的大小。
我们讨论如何删除 Mac 上的其他存储和如何删除 Mac 上的系统数据单独的文章。
如何减小 iPhone 上其他/系统数据的大小
您无法完全删除其他/系统数据,但有时可以减小其大小。
首先,让我们尝试清除您的 Safari 缓存。打开”设置”>”Safari”,然后选择”清除历史记录和网站数据”。如果您的 iPhone 上打开了很多 Safari 标签页,您可能也想关闭其中大部分标签页。
您可能还想更改消息以保存更少的旧消息。打开”设置”,然后打开”消息”,然后向下滚动到”消息历史记录”设置。默认情况下,保留消息设置为”永久”,但您可能需要将其更改为 1 年甚至 30 天,以减少”消息”应用缓存的数据。请注意,这样做将意味着旧消息将被删除 – 因此,如果您有任何想要保留的消息,请找到备份它们的方法。
如果您经常发短信,您的”消息”应用可能会用大量数据填满您的存储空间。
最后,返回 iPhone 存储并查看应用程序列表。大多数应用程序存储归类为应用程序的数据,但有些应用程序会保留归类为其他/系统数据的缓存。比如说,如果播客应用程序占用了几 GB 的空间,那么它很可能主要是缓存的数据。删除应用程序并重新下载可能会影响”其他/系统数据”类别。
核心选项:备份和重置您的 iPhone
您可以通过 iPhone 尝试删除所有可能增加其他/系统数据存储大小的小缓存,但如果您确实想让其尽可能小,则需要备份手机并重置它。这可能需要一些时间。执行此操作的最佳方法是使用 Mac 或 PC。
在运行 macOS 10.15 Catalina 或更高版本的 Mac 上:
- 首先,使用随附的 USB-C-to-Lightning 线缆将 iPhone 连接到 Mac。
- 当 iPhone 上出现提示时,点按”信任”并输入您的密码。
- 在 Mac 上的 Finder 边栏中,在”位置”下选择您的 iPhone。
- 点击”常规”选项卡。
- 选择”将 iPhone 上的所有数据备份到这台 Mac。”
- 要加密您的备份数据并使用密码保护它,请选中”加密本地备份”复选框。
- 点击”立即备份”。
- 注意:如果您设置了通过 Wi-Fi 同步,您还可以将 iPhone 无线连接到计算机。
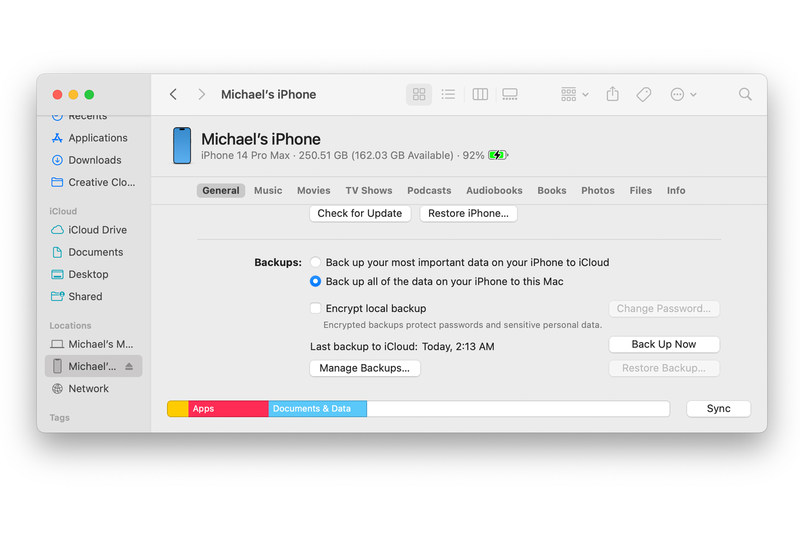
Foundry
在运行 macOS 10.14 Mojave 或更早版本的 Mac 或 PC 上
在装有 macOS 10.14 或更早版本的 PC 或 Mac 上,您可以使用 iTunes 备份手机。将 iPhone 连接到 Mac 或 PC 后,点击左上角的小手机图标来选择您的 iPhone,然后在”备份”下选择”此计算机”并选中”加密本地备份”框,以使用密码保护您的备份。然后点击按钮立即备份。
重置和恢复
备份完成后,断开 iPhone 的连接并前往”设置”>”常规”>”重置”,然后选择”删除所有内容和设置”。这将使您的 iPhone 恢复到开箱状态。当它重新启动并且处于初始设置过程时,请在打开 iTunes 的情况下将其重新连接到您的计算机,然后按照屏幕上的说明恢复您的设备。
这是减少其他/系统数据存储大小的最长且最复杂的方法,但它也是最好的。没有办法让它比全新重置和恢复后的尺寸更小。
苹果 iPhone 14 Plus
 阅读我们的评论 今日最优惠价格: Apple 售价 899.00 美元 | 百思买 899.99 美元
阅读我们的评论 今日最优惠价格: Apple 售价 899.00 美元 | 百思买 899.99 美元
苹果 iPhone 14 Pro

 阅读我们的评论 今日最优惠价格: 百思买 999.99 美元
阅读我们的评论 今日最优惠价格: 百思买 999.99 美元