终极 Mac 故障排除指南:开机并启动
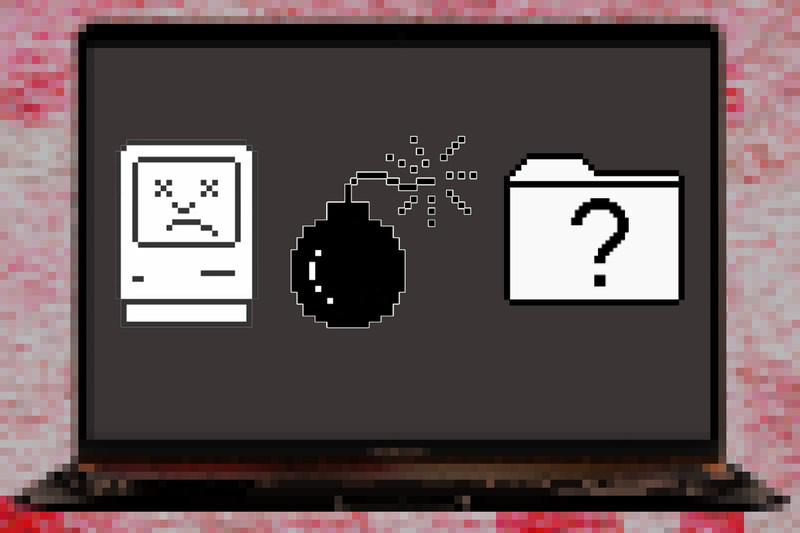
Mac 是您可以购买的最可靠的 PC 之一,这可能就是为什么当您按下电源按钮但没有任何反应时会感到高度焦虑的原因。但深吸一口气。当您的 Mac 无法启动时,原因有很多,而且很可能很容易修复。 Apple 有 支持文档,提供有关 Mac 无法开机时应采取的措施的建议,但我们将为您提供更多详细信息以及一些需要检查的事项。请务必将此页面添加为书签,以防再次发生这种情况。
在我们开始之前,让这成为一个保留备份的教训。无论您使用云服务、在 iCloud Drive 上存储重要文件,还是通过外部驱动器使用 Time Machine,您都需要确保尚未存储在云中的最个人的内容 — 本地文档、文件、电影、音乐等。这样,即使您需要擦除 Mac 并重新开始。
我们还有以下可能有用的文章:
您的 Mac 无法启动
确保它实际上没有打开
如果您按下电源按钮但没有任何反应,则它实际上可能已经打开。这听起来很愚蠢,但当 MacBook 电池没电时,它会进入休眠模式,很难判断它是否真的处于开启状态。聆听风扇噪音(尽管即使带有风扇的 Mac 在不执行任何操作时也非常安静),并检查灯光指示器,例如 MacBook 键盘上的背光或 MacBook Pro 上的触控栏。
另外,看看显示屏。如果是深黑色,则屏幕肯定处于关闭状态,但如果颜色更像是接近黑色但不完全是黑色的极深灰色,则屏幕处于打开状态。您可以通过检查 MacBook 或 iMac 上黑色边框和显示屏之间的对比度来判断——如果断电,它应该无缝融合。如果您使用的是外接显示器,请在前面寻找电源 LED 指示灯,并检查电缆连接是否牢固。
如果您确定您的 Mac 确实已开启且没有响应,您可以尝试旧的灵丹妙药:重新启动。如果您不知道如何操作,请参阅下文。
检查您的连接
除了问”是否已插入电源?”我们有一些更明显的问题,通常可以解决启动问题。
连接 Mac 的电源线。有时可能会松动,尤其是当您使用经常移动的 MacBook 时。当我在腿上使用 MacBook Pro 充电时,有时 Thunderbolt 电源适配器会轻微拔出,而我什至没有意识到。如果拔掉插头并且电池没电,请参见上文。
墙上的电源适配器。如果您不使用延长线,MacBook 电源适配器的重量可能会导致其从电源插座中掉落。此外,电源适配器块可能会以某种方式与插脚模块断开连接——最近我在为电缆工移动东西时就发生了这种情况。如果您有台式机 Mac,则在移动办公桌时它的电源可能会被拔掉。
电源板/UPS。如果您的 Mac 已插入电源板或 UPS,请检查其是否已关闭或拔出。
插座。 提及这一点似乎很愚蠢,但停电和保险丝熔断的情况可能会发生,而且在白天您可能不会注意到。当我在未插电的 MacBook Pro 上写下这篇文章时,电视 LED 灯是我在房间里能找到的唯一明显且即时的指示,表明电源已打开,因此,如果电源断了,我不会知道,直到我查看电视。您可以检查断路器或保险丝盒。另外,通过插入其他东西来检查电源插座本身。

模块可以很好地留在电源适配器上,但它可能会滑出位置。
检查电缆和外围设备
如果您确定电源可用且所有设备均已插入,让我们看看是否可以隔离问题。
尝试使用不同的电源线或适配器。如果出现电涌,电缆可能会被调整,并且电源适配器可能会变得毫无用处。如果您没有多余的,请询问朋友。
断开外围设备的连接。Mac 上连接的某些设备可能会中断启动过程。断开运行 Mac 不需要的任何设备:打印机、外部非启动存储、摄像头等。(您可以保持鼠标和键盘的连接,以及台式 Mac 上的显示屏。)如果您使用的是 Mac Pro ,确保内部组件正确就位。
插入 MacBook 并等待几分钟。如果您尝试使用电池电源启动 MacBook,则电池可能已耗尽。让它充电几分钟,然后尝试再次启动。
重新启动电源
您有电源,并且所有连接都良好。您可以尝试执行电源循环,这实际上会强制您的 Mac 重新启动启动过程。以下是如何进行电源循环。
MacBook:按住电源按钮 10 秒钟。如果 MacBook 处于开启状态,它可能会发出一声尖叫然后关闭。再次按电源按钮将其打开。
台式机 Mac:按住电源按钮 10 秒钟。然后再拔掉 Mac 的电源插头 10 秒钟,然后重新插入。按电源按钮将其重新打开。
您的 Mac 可以开机,但无法启动
如果正常启动不成功,您需要再次以安全模式重新启动,然后查看是否可以检查任何 macOS 和软件更新,因为操作系统可能存在问题。如果一切都是最新的,您还可以尝试其他一些修复。
![]()
如果 Mac 启动时出现左侧图标,则表示启动设备上的操作系统不兼容。右侧图标表示未检测到启动设备或已安装的系统软件无法单独运行。
重置 NVRAM/PRAM。 这仅适用于 Intel Mac; M 系列 Mac 上的 NVRAM 工作方式不同,并且没有简单的重置方法。 Mac 使用 NVRAM 和 PRAM 来快速访问系统设置。这里的设置可能已损坏,因此重置可能有助于修复问题。
要重置 NVRAM/PRAM,请关闭 Mac。然后在打开 Mac 时按住 Command+Option+P+R。继续按住这些键,直到您注意到 Mac 重新启动并出现 Apple 徽标。
Mac 完成启动后,您需要进入”系统偏好设置”并根据您的喜好对音量、屏幕分辨率和其他设置进行一些调整。
重置 SMC。 这也仅适用于 Intel Mac; M 系列 Mac 没有系统管理控制器 (SMC)。重置 SMC 的方式取决于您所拥有的 Intel Mac 的类型。
- 配备 T2 的英特尔 MacBook:关闭笔记本电脑。按住键盘左侧的 Control 和 Option 键以及右侧的 Shift 键 7 秒钟。 (Mac 可能会打开。)7 秒后,按住这些键,然后再按住电源按钮 7 秒。 (Mac 可能会关闭。)松开按键,然后在 Mac 关闭时打开它。
- 不带 T2 的英特尔 MacBook:关闭笔记本电脑。在键盘左侧,按住 Shift、Control 和 Option 键,然后按住电源按钮 10 秒钟。打开笔记本电脑。
- 配备或不配备 T2 的英特尔台式 Mac:关闭 Mac,然后拔下电源线。 15 秒后,插入电缆,然后等待 5 秒。打开 Mac 电源。
修复固件
如果您已执行此处的所有步骤,但您的 Mac 仍然无法启动,则问题可能出在固件中。如果您有另一台 Mac,您可以尝试将两者连接在一起并执行恢复或恢复。我们有针对 Intel 和 M-的完整说明系列 Mac 将在另一篇文章中介绍,您只需要一根 USB-C 数据线即可。
启动进入安全模式
您可以打开 Mac。进步!但如果您的 Mac 无法完全启动,您仍然需要做一些工作才能使其正常工作。
安全模式是一个启动过程,Mac 仅使用启动所需的内容,不会加载登录项、可选系统扩展和非 macOS 字体。它还会清除系统缓存并检查启动磁盘是否存在问题。激活安全模式的方法取决于您所使用的 Mac:
- 基于 Intel 的 Mac:关闭 Mac。然后按住 Shift 键打开电源。当登录窗口出现时,您可以松开 Shift(您可能需要登录两次)。在登录窗口中,您应该在屏幕右上角看到”安全启动”。
- M 系列 Mac:关闭 Mac。开机时按住电源按钮 10 秒钟,然后在出现启动选项窗口时松开按钮。选择您的启动磁盘(通常是左侧的存储设备),然后按住 Shift 键,同时点击”在安全模式下继续”。当登录窗口出现时,您可以松开 Shift 键。登录 Mac(您可能需要执行此操作两次)。
如果 Mac 成功启动进入安全模式,您可以尝试立即重新启动 Mac,看看是否能正常启动。如果是这样,问题可能只能暂时得到解决。我们建议检查您的登录项、启动时自动启动的应用程序和服务。要检查您的软件登录项,请转至系统偏好设置 > 用户和群组 > 登录项。您需要通过取消选中项目、重新启动、检查项目、重新启动、重复来完成隔离有问题的软件的过程。
启动进入 macOS 恢复
磁盘工具。 如果您已经完成这一步,那么您的 Mac 可能存在相当大的问题,但还不是毫无希望。当您启动进入恢复模式时,您可以访问磁盘工具等。在这种情况下,磁盘工具用于修复启动驱动器的任何问题。这是说明。
- Intel Mac:关闭 Mac。按住 Command+R 并打开 Mac,然后继续按住这些键。
- M 系列 Mac:关闭 Mac。按住电源按钮,直到看到启动选项,这将是您的启动磁盘和一个名为”选项”的齿轮图标。点击”选项”。
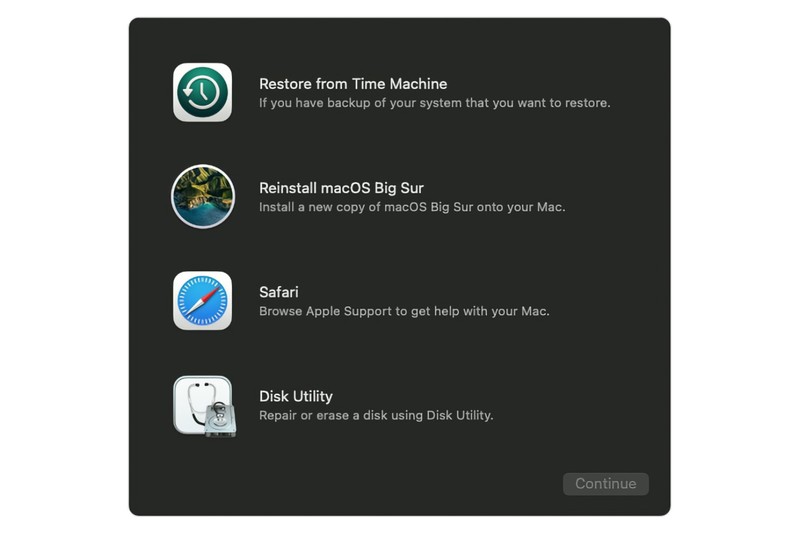
这些是您启动进入 macOS 恢复功能时可以访问的主要工具。
苹果
执行上述启动过程后,Mac 将要求输入密码,输入密码后,您将看到一个包含四个选项的窗口。点击”磁盘工具”,这将启动”磁盘工具”应用。现在按照这些说明修复您的启动磁盘。
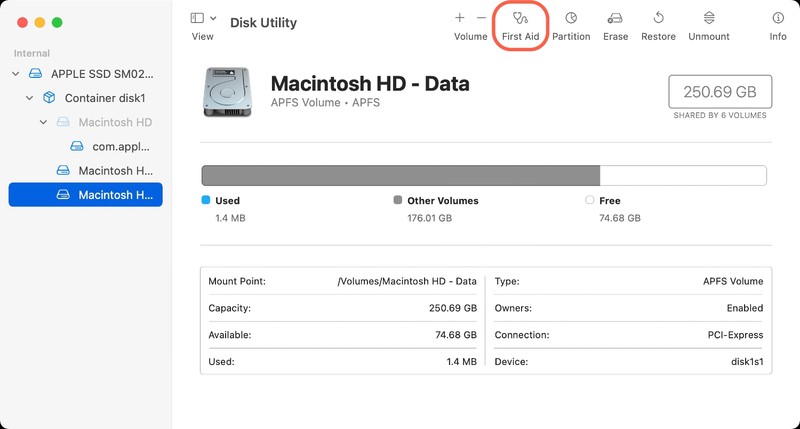
重新安装 macOS
您已经到达了核心选项,即重新安装 macOS。启动进入 macOS 恢复(如上所述,然后选择重新安装 macOS,这将启动 macOS 安装程序,它将引导您完成整个过程。这大约需要一个小时左右,您应该能够重新安装库和重要部分不会丢失任何数据。但是,如果系统无法读取您的磁盘,您可能需要擦除磁盘才能安装它。
在 M 系列 Mac 上,您将使用 Big Sur、Monterey 或 Ventura,但 Intel Mac 可能会有点棘手。您可以使用两种方法通过互联网启动 macOS 恢复功能,而不是上面的 Command-R 按键。如果您尚未更新操作系统,请在启动过程中使用 Shift-Option-Command-R 以使用 Mac 附带的 macOS 版本或仍然可用的最接近版本。如果您一直在关注更新,您还可以在启动过程中按 Option-Command-R 来获取与您的 Mac 兼容的最新 macOS。
致电 Apple 支持
如果完成上述操作后,Mac 仍然无法完成启动过程,则需要联系 Apple 支持人员。在此之前,请记下 Mac 在尝试启动时表现出的关键行为点,例如何时发生暂停、何时启动停止、屏幕上显示的任何异常情况等。此信息可以帮助 Apple 支持诊断您的设备问题。您可以致电、在线聊天或在 Apple 零售店进行预约。
