如何在 Mac 上使用磁盘工具

无论您需要更好地组织硬盘驱动器还是解决磁盘错误,磁盘工具都是适合您的工具。内置于 macOS 中的”磁盘实用程序”隐藏在”实用程序”文件夹中,该文件夹位于”应用程序”文件夹内,但可以使用 Spotlight 轻松找到 – 您可以通过按 Command+空格键触发该功能,然后只需键入”磁盘实用程序”。
该工具显示硬盘驱动器配置的详细信息和图表,显示总体容量以及已用空间和可用空间以及各个卷。
多年来,”磁盘工具”已经进行了几次彻底修改,因此根据您使用的 macOS 版本,选项可能会略有不同。例如,在 Mac OS X 中,El Capitan 磁盘实用程序被重新设计,并且许多功能得到改进或被删除。由于苹果推出了新的文件格式:APFS,macOS High Sierra 也发生了一些变化。当 Catalina 到达新的 Macintosh HD 时,数据卷开始与只读 Macintosh HD 系统卷一起显示。
为什么使用磁盘工具
您可以使用磁盘工具执行以下操作:
- 擦除、格式化或管理内部磁盘和外部存储设备。 (阅读:如何在 Mac 上格式化硬盘)
- 诊断并修复磁盘或损坏卷的问题。 (请参阅:如何使用”磁盘工具”验证 Mac 驱动器运行状况)。
- 擦除、格式化或分区磁盘或卷。 (请参阅:如何对 Mac 进行分区驱动器或创建 APFS 卷)。
- 加密存储设备或添加密码以保护驱动器。
- 装载、卸载或弹出磁盘。
- 更改文件系统 – 例如启用或禁用日志功能。
- 使用 RAID 集。将多个磁盘组合成一个 RAID 集,充当单个磁盘可以提高性能、可靠性和存储空间。
- 创建要移动到其他计算机、存档或备份的文件的磁盘映像。
- 磁盘工具曾经用于验证和修复权限,但是由于 El Capitan,这是不必要的。
如果您遇到以下情况,您可能需要使用磁盘工具:
- 您的计算机无法启动。 (阅读:如何修复无法开机的 Mac上)。
- 外部设备无法工作。 (阅读:如何访问 Mac 上未显示的外部驱动器。
- 您的应用意外退出。
- 您的文件已损坏。
- 您认为您的启动磁盘有问题。
- 您需要修复损坏的磁盘。
下面我们将介绍如何执行最常见的磁盘工具任务。
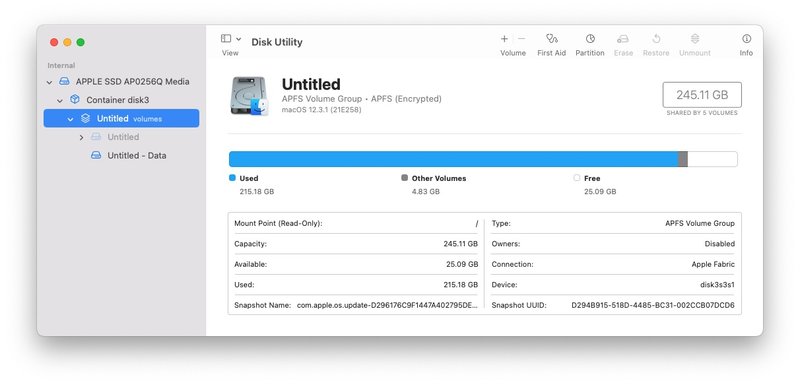 磁盘工具包括用于创建新卷或分区、擦除、恢复或卸载的选项。它还可以对您的磁盘执行急救。
磁盘工具包括用于创建新卷或分区、擦除、恢复或卸载的选项。它还可以对您的磁盘执行急救。
Foundry
如何使用”磁盘工具”查找磁盘是否有故障
如果您认为 Mac 内部的驱动器或外部存储设备存在问题,可以使用”磁盘工具”中的”急救”功能进行检查。
磁盘工具中的急救功能将运行各种检查,如果检测到您的磁盘有问题,它将修复它。
请注意,当启动驱动器正在运行操作系统时,您无法使用急救来修复它。接下来我们将介绍如何做到这一点。
以下是如何在 Mac 或外部驱动器上运行急救来检查磁盘是否存在问题:
- 打开磁盘实用程序。
- 从侧边栏中选择您遇到问题的设备。如果没有看到,请单击”显示所有设备”(在”视图”上方的下拉列表中)。
- 点击”急救”。
- 磁盘工具将检查卷是否有错误,并在必要时进行修复。单击”运行”。
- 当磁盘工具检查卷时,您将无法使用 Mac – 请注意,这可能需要很长时间。
如果发现磁盘有问题,磁盘工具将尝试修复它。

Foundry
如果”磁盘工具”无法修复驱动器,或者它认为磁盘即将出现故障,它会向您发出警告。如果是这种情况,您应该在为时已晚之前备份数据。阅读这篇关于备份 Mac 的文章。您也可以发现这很有用:如何从故障硬盘恢复和删除数据, SSD 或外部驱动器。
如果”磁盘工具”报告磁盘正常,则意味着磁盘没有问题。
如何使用磁盘工具修复启动盘/启动盘
您可以按照上述步骤在启动驱动器上运行急救,但如果磁盘工具发现任何错误,它不会尝试修复它们。
如果您需要修复 Mac 的启动驱动器(启动卷),您将无法执行此操作,因为”磁盘工具”无法修复已安装的卷(运行所有内容的卷)。
在这种情况下,您需要在恢复模式下启动 Mac 并从那里修复磁盘。这样,就可以从安装 macOS 时创建的 Recovery HD 卷运行。
访问恢复的方法取决于您的 Mac:
- 如果您使用的是 M1 系列 Mac,请关闭 Mac,然后在启动时按住电源按钮。
- 如果您使用的是 Intel Mac,请重新启动 Mac 并按住键盘上的 Command-R。
修复启动磁盘:
- 按照上述步骤启动恢复。
- Mac 在恢复模式下启动后,您将看到实用程序屏幕。选择”磁盘工具”。
- 从菜单中选择您要修复的磁盘,然后单击”急救”。
- 如上所述,磁盘工具将运行检查并尝试修复(如果可以的话)。
修复过程可能需要一段时间。
有关详细信息,请参阅如何使用”磁盘工具”验证 Mac 驱动器运行状况。
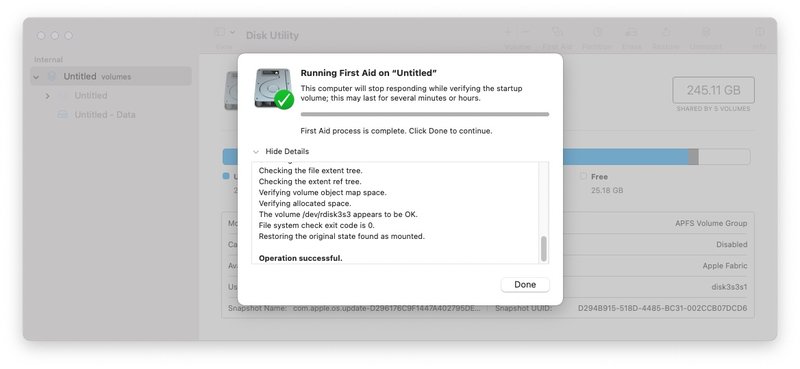 您将看到已检查的所有内容的详细信息。如果需要维修,您还会看到有关所需维修的信息。
您将看到已检查的所有内容的详细信息。如果需要维修,您还会看到有关所需维修的信息。
Foundry
如何使用磁盘工具格式化磁盘
您可能想要格式化驱动器的原因有很多。也许您想要擦除启动驱动器,以便执行 OS X 的全新安装,也许您想要加密用于工作的外部存储驱动器,或者您可能希望为 Windows 或不同版本的操作系统创建分区。 Mac 操作系统。
您可能想要使用多种文件格式,包括:
- Apple 文件系统 (APFS) – Apple 自 macOS 10.13 起的文件系统。
- Mac OS Extended – Apple 在 macOS 10.13 之前的文件系统。
- 以及 MS-DOS (FAT) 和 ExFAT – 与 Windows 兼容。
我们有一步一步此处为 Mac 上格式化驱动器的指南。
格式化驱动器时,您还可以添加加密和其他安全功能。
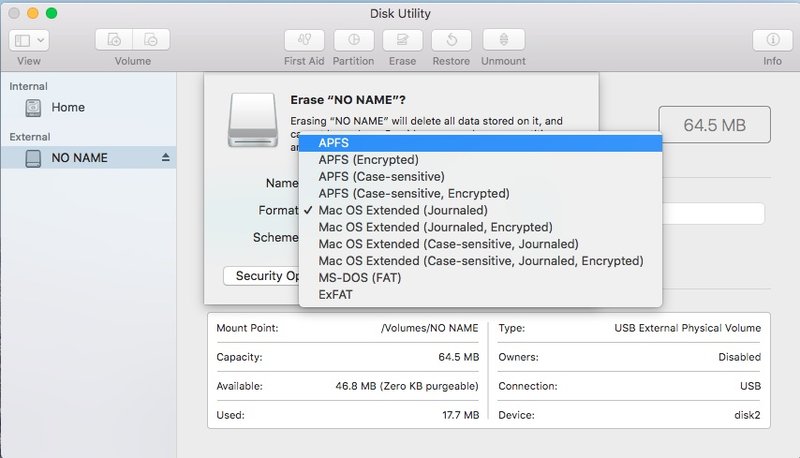 有多种文件格式可供选择。
有多种文件格式可供选择。
Foundry
当驱动器无法安装时如何使用磁盘工具
如果您将硬盘驱动器或闪存驱动器插入 Mac,但看不到它并且不允许您访问读取的数据:如果硬盘无法安装该怎么办。
如何使用磁盘工具创建磁盘映像
磁盘工具能够创建文件夹内容的磁盘映像,然后您可以将其传输到另一台 Mac、存档或任何不接受文件夹的位置。
这类似于将文件夹压缩为 zip 存档,但好处是您不仅可以使用磁盘映像压缩来节省空间,还可以利用 Apple 对磁盘映像的加密。
如何对磁盘进行分区或创建卷
您可能希望对磁盘进行分区以将其划分为单独的容器,或者因为您想要安装多个操作系统。如何执行此操作取决于您运行的 macOS 版本。在较新的 Mac 上,您应该创建一个卷,而不是创建分区。
阅读我们的如何对 Mac 进行分区的指南。
