如何在 iPhone 上使用 iMovie 添加视频过滤器

您是否希望增强在 iPhone 上拍摄的视频或电影的视觉效果,使其更具吸引力? Apple 的 iMovie 应用程序让您可以非常轻松地直接在您的设备上为视频和电影添加滤镜,即使对于以前从未编辑过视频的初学者也是如此。
iMovie 允许比内置视频编辑器中可用的过滤器选项更多的过滤器选项,您可以使用它可以直接从照片应用程序快速为视频添加滤镜。但是照片应用程序编辑器的选项较少,而且它缺少 iMovie 可以为其用户提供的高级功能集,例如能够 加速和减速剪辑,添加过渡,剪切和修剪,合并多个剪辑,以及更多。因此,当您处理蒙太奇或任何需要稍微复杂编辑的内容时,iMovie 可能比内置在照片应用中的编辑器做得更好。
那么,让我们来看看如何在 iPhone(或 iPad)上使用 iMovie 直接在您的设备上为视频添加滤镜。
如何在 iPhone 上使用 iMovie 添加视频滤镜
在继续执行以下步骤之前,请确保您已安装 最新版本的 iMovie 在您的设备上,因为它没有预装。完成后,您需要执行以下操作:
- 在您的 iPhone 甚至 iPad 上启动 iMovie 应用,因为该应用也适用于 iPadOS。
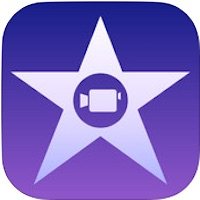
- 打开 iMovie 后,点击“创建项目”开始一个新的视频编辑项目。
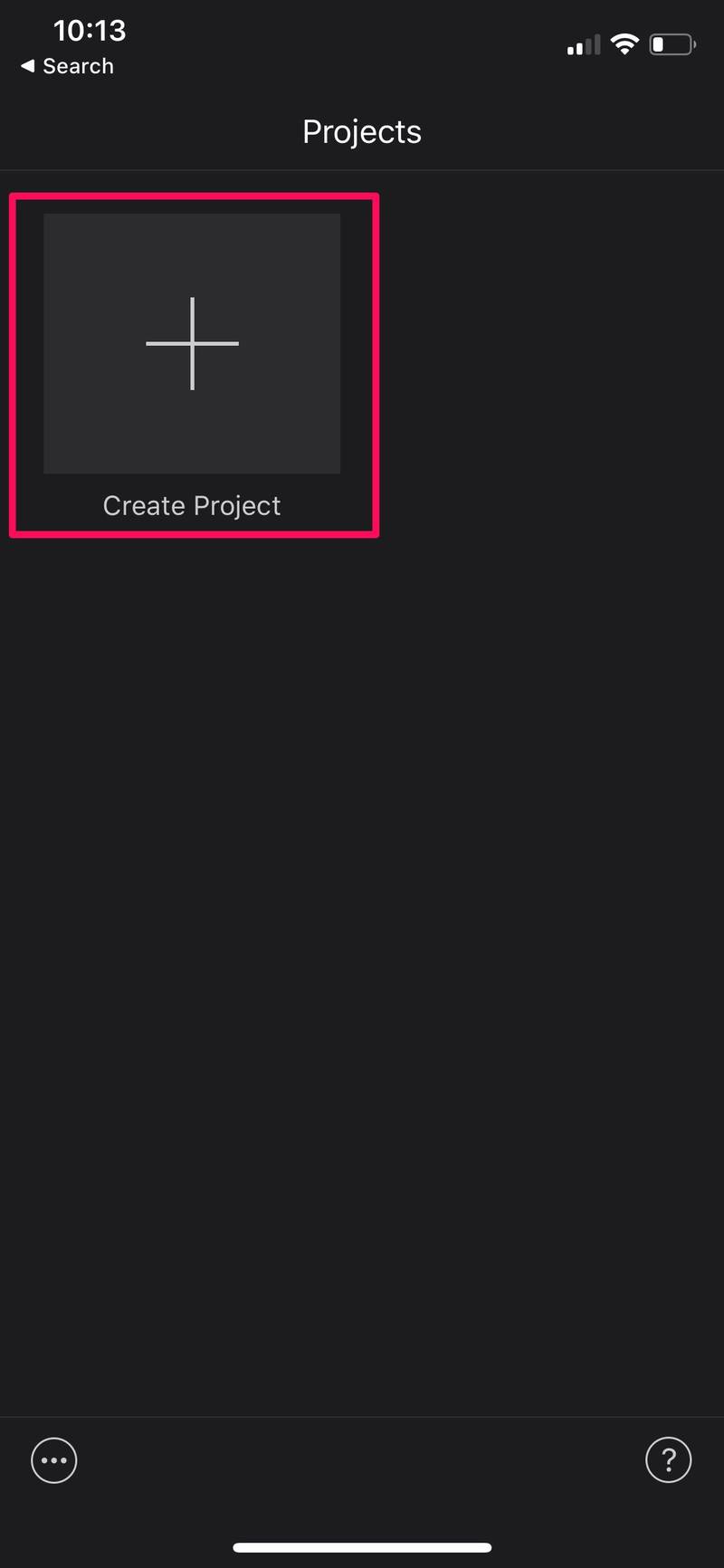
- 接下来,从“新建项目”屏幕中选择“电影”,如下所示。
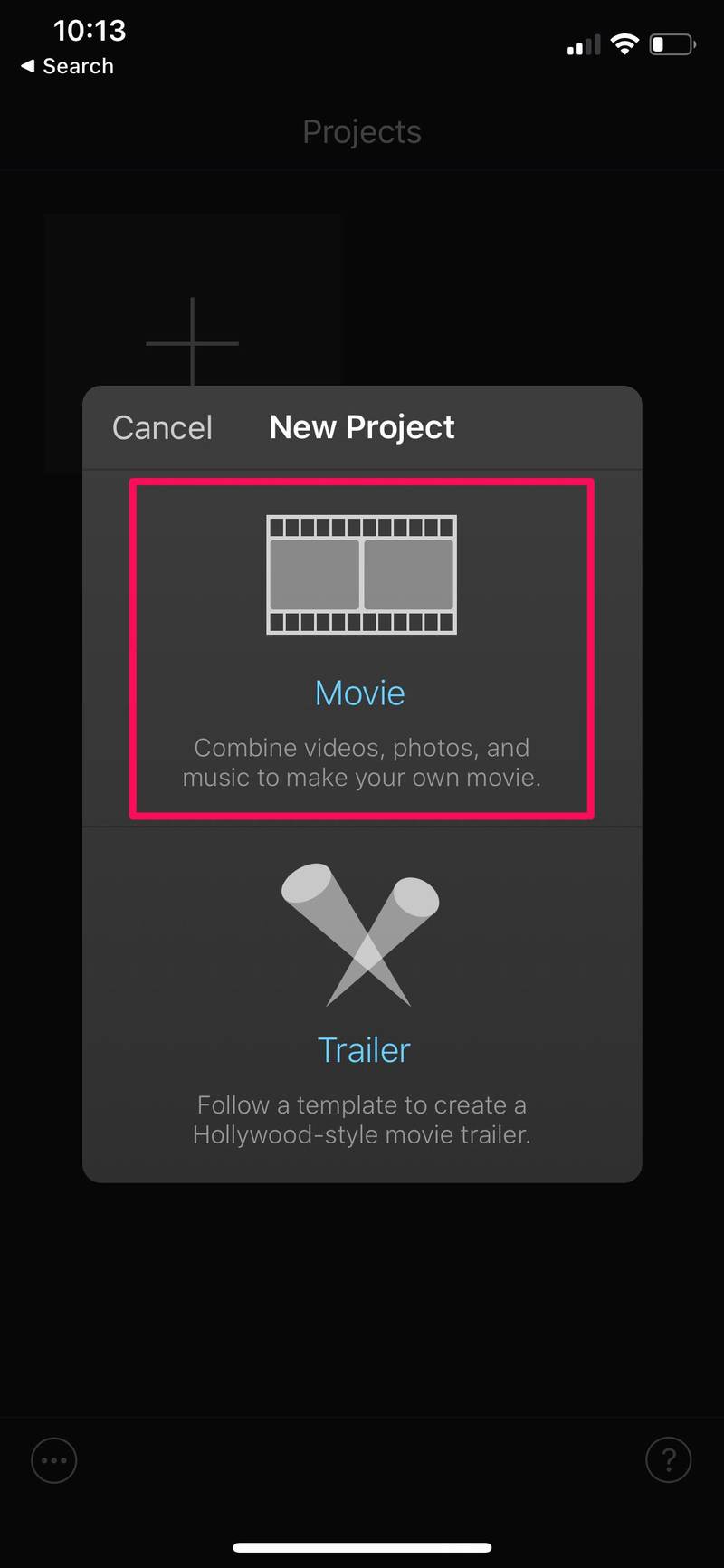
- 这会将您带到视频选择屏幕。从照片库中选择要添加滤镜的视频,然后点击“创建电影”。
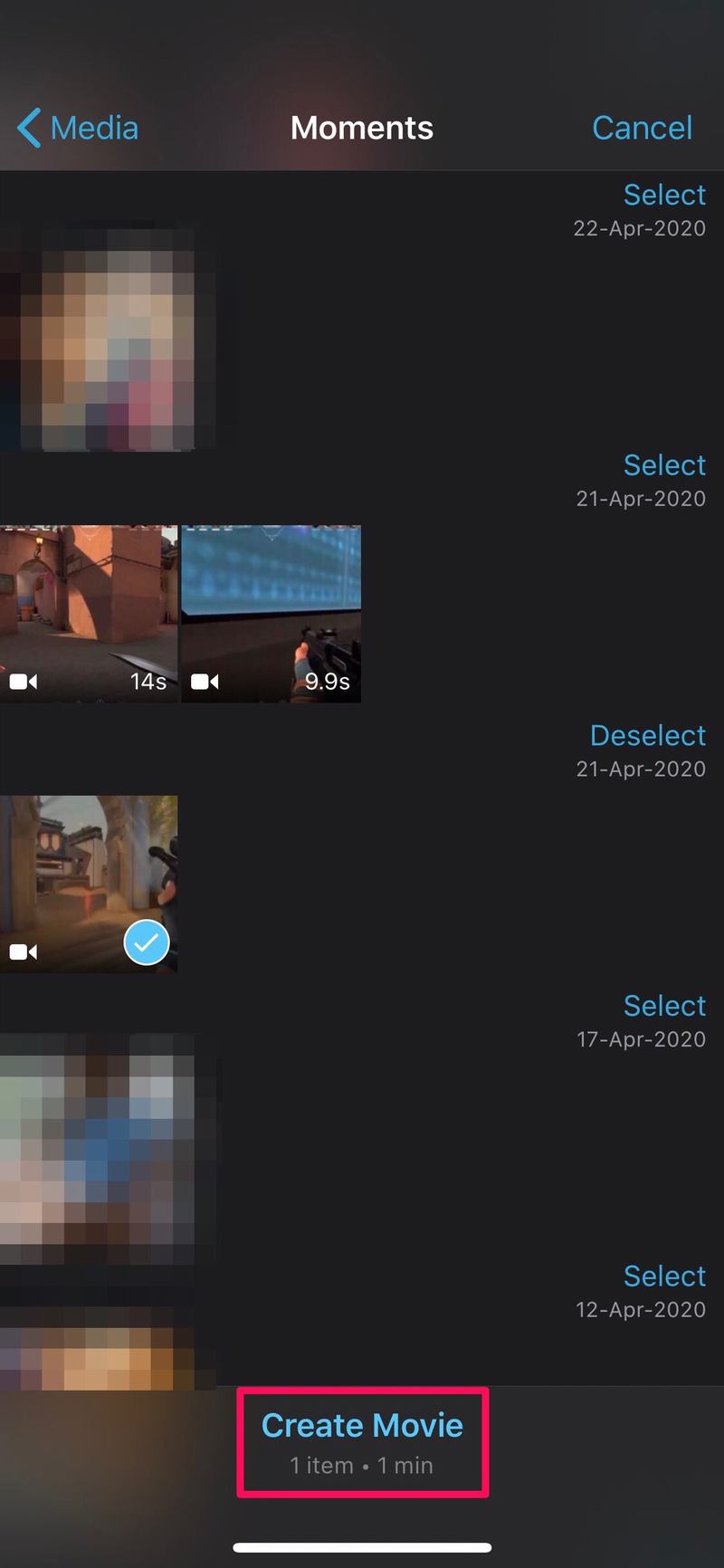
- 现在会显示您的视频时间轴,您可以在其中开始编辑视频。在您的时间线中选择剪辑以访问 iMovie 必须提供的所有工具。
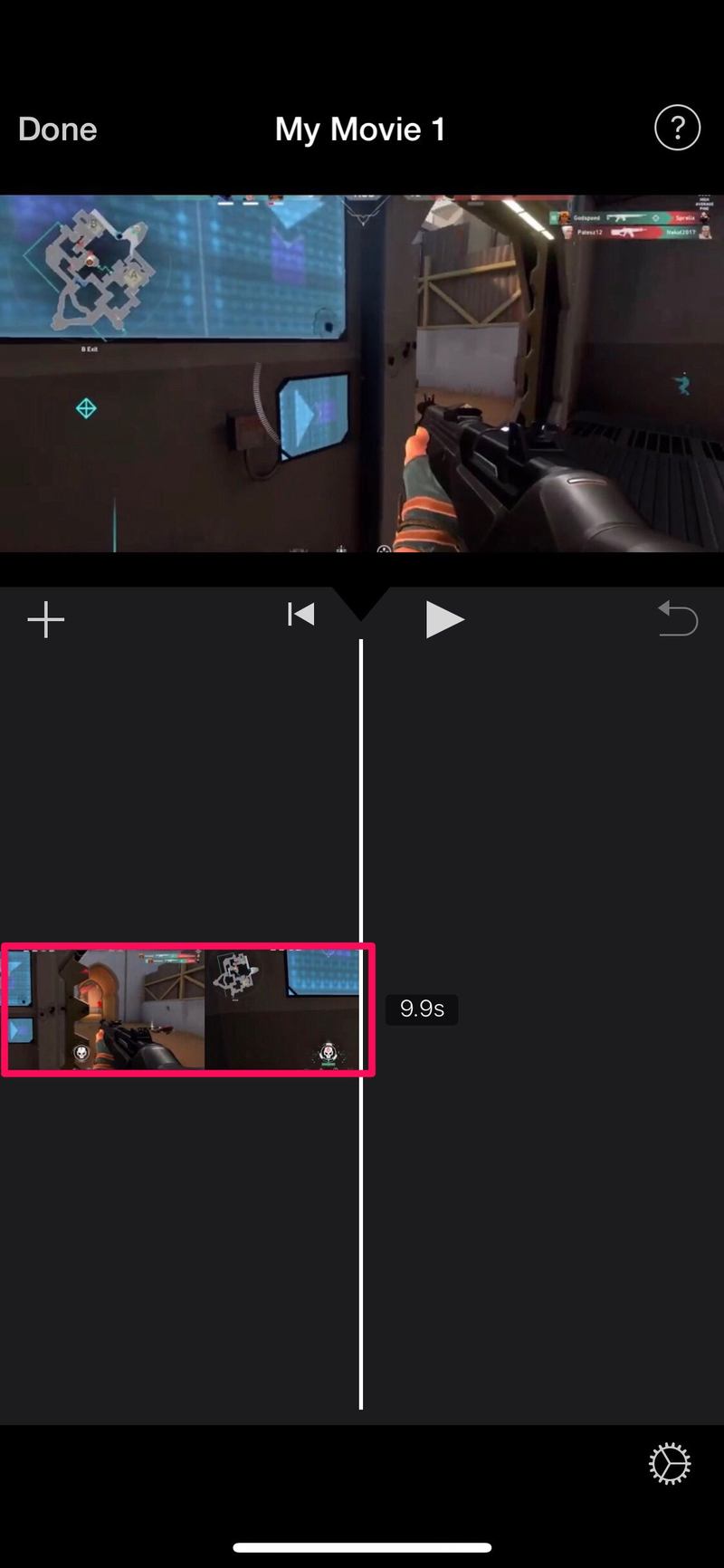
- 现在,选择位于屏幕右下角的过滤器选项,如下面的屏幕截图所示。
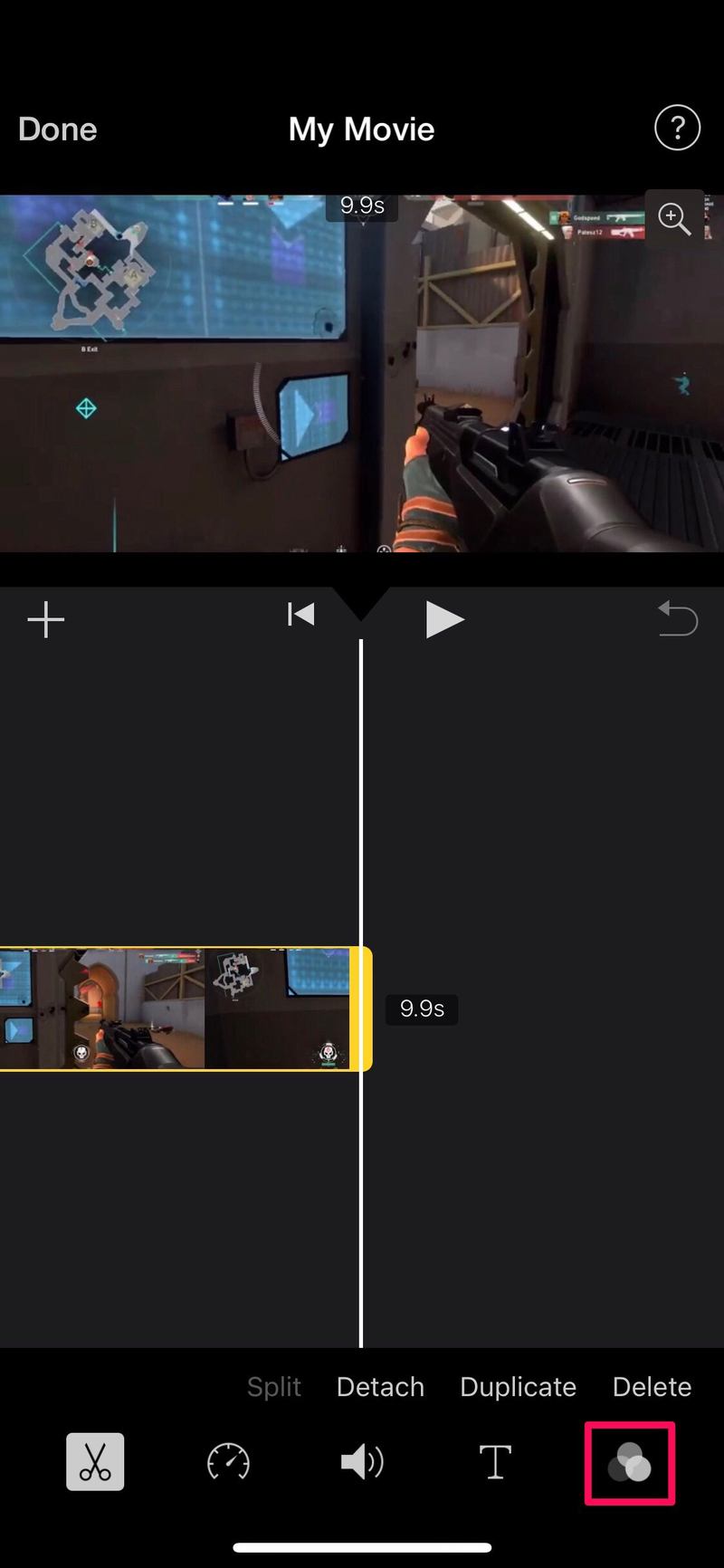
- iMovie 应用程序会显示一系列不同的滤镜供您选择。只需选择要在视频上使用的过滤器即可继续。
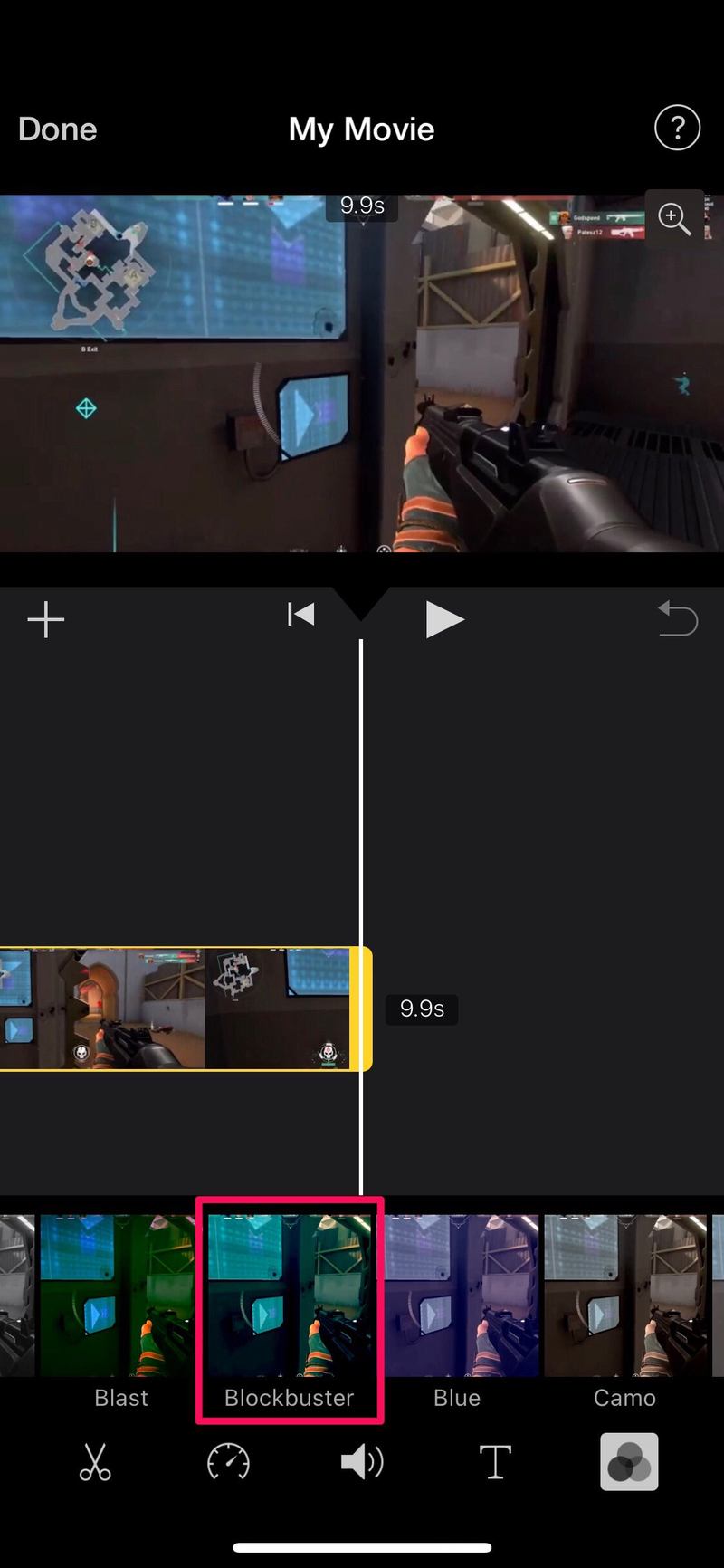
- 现在,您会在过滤器上方看到一个滑块。您可以使用滑块来增加或减少所选滤镜的强度。您可以点击播放图标来预览视频剪辑并确保最终视频接近您想要的结果。
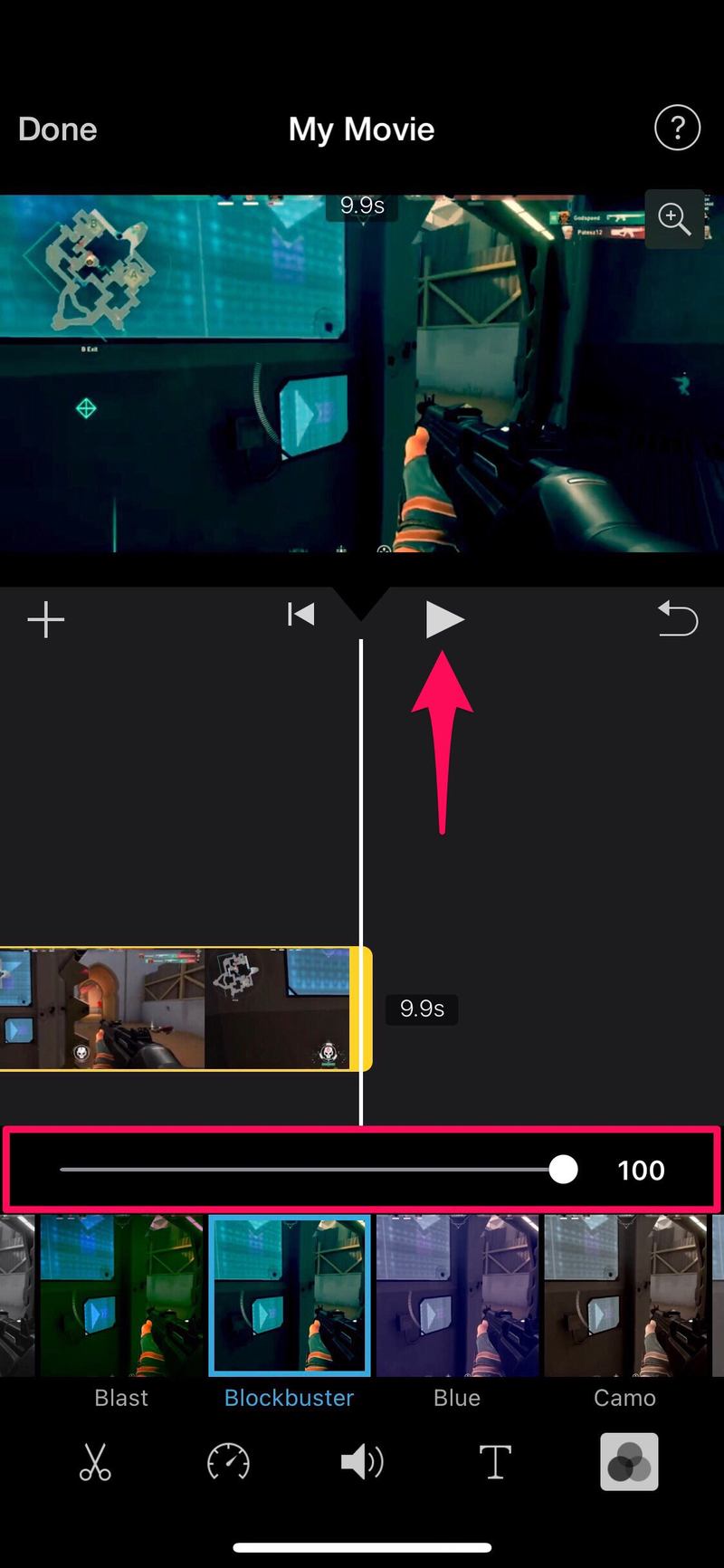
- 一旦您对所做的更改感到满意,只需点击“完成”即可退出时间线并完成项目。
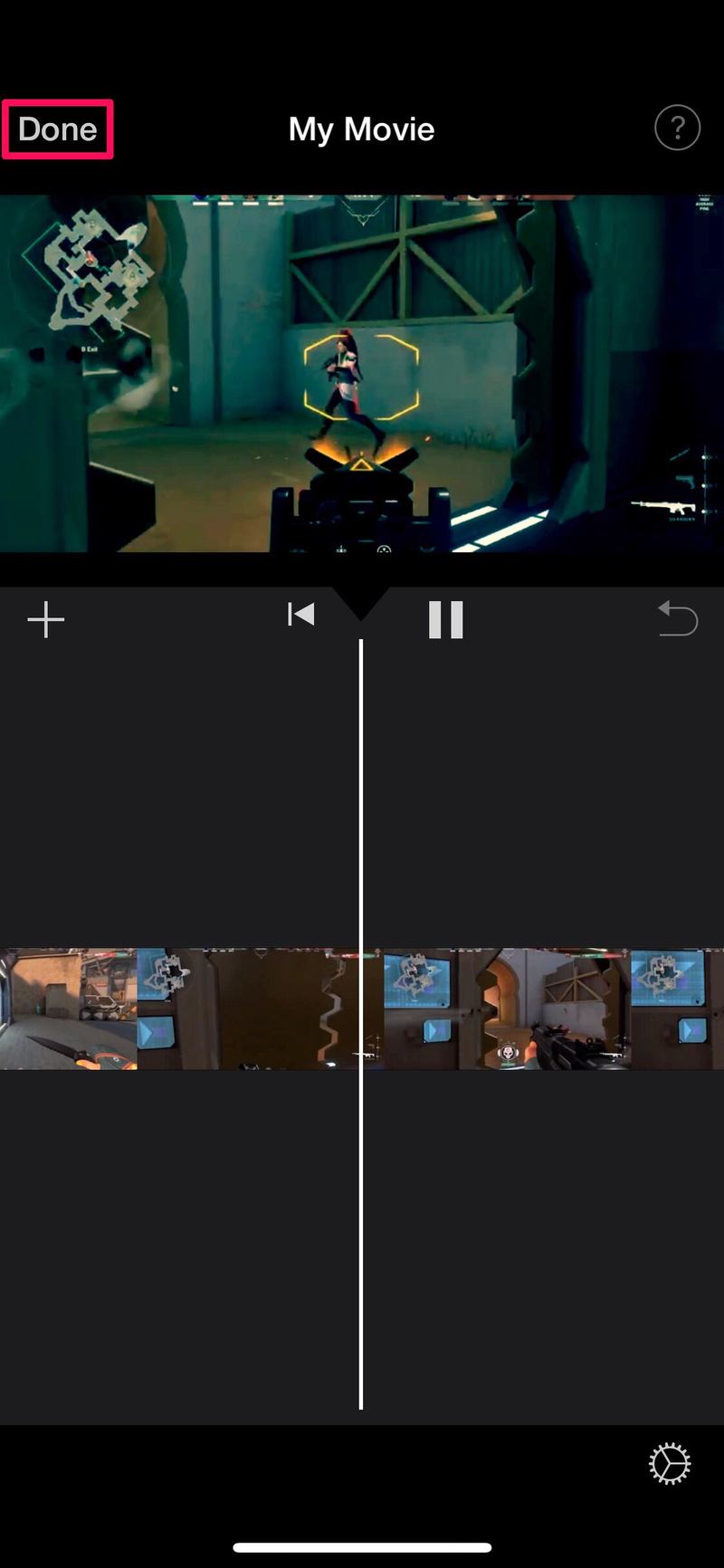
- 接下来,点击底部的共享图标以调出 iOS 共享表。
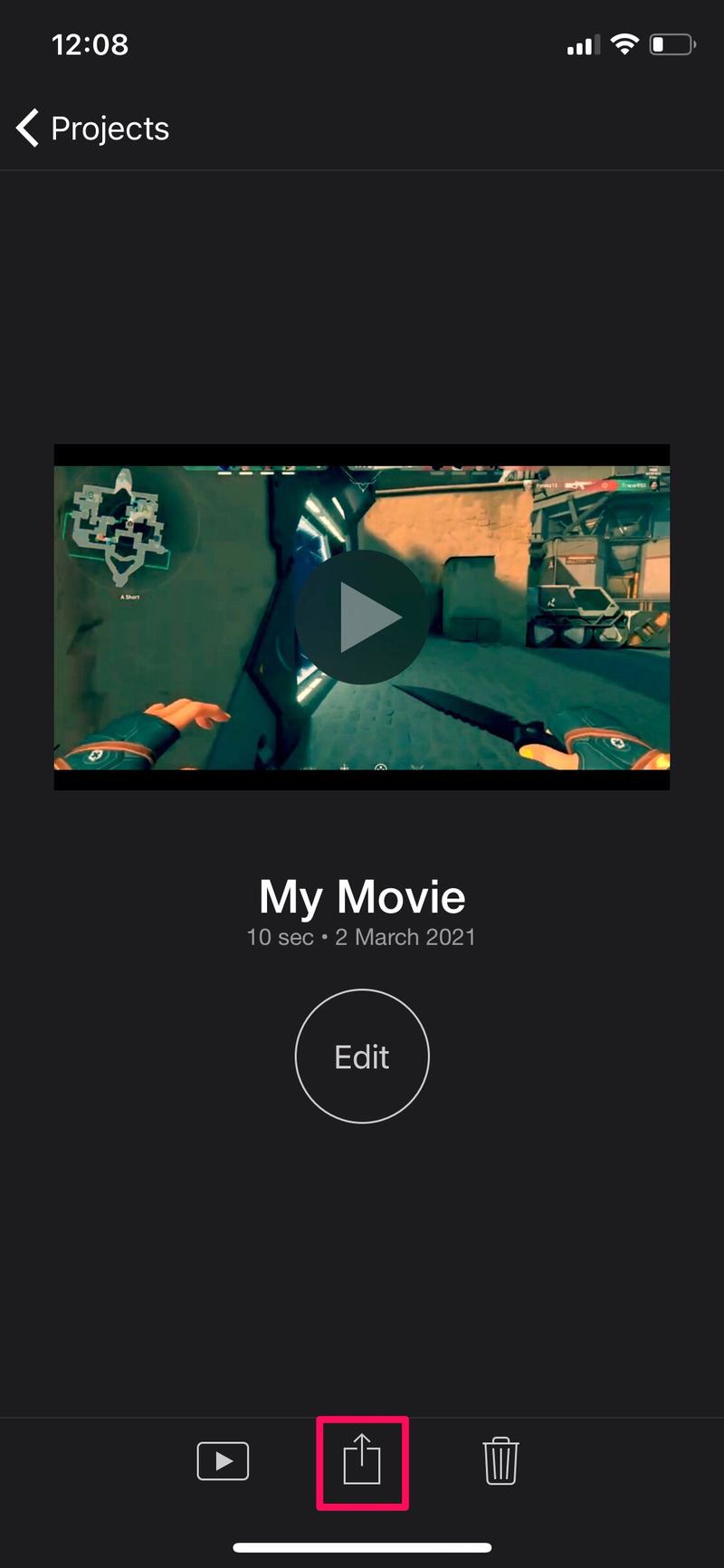
- 在这里,选择“保存视频”选项,将编辑后的视频保存到您的照片库。
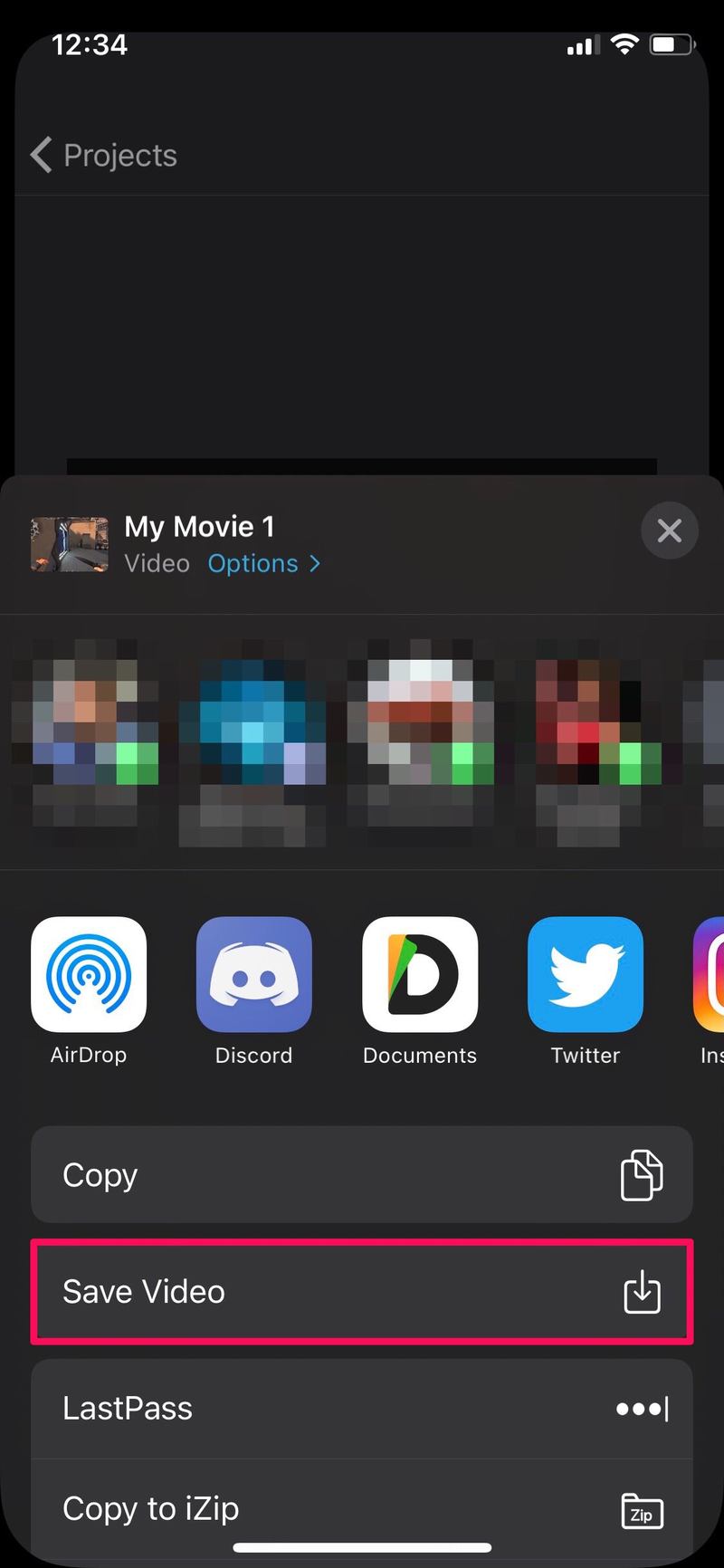
这基本上就是您使用 iMovie 成功向视频添加滤镜所需要做的全部工作。
完成导出可能需要几秒到一分钟不等,具体取决于视频大小和您使用的 iPhone 型号。值得注意的是,iMovie 应用程序必须在前台主动运行才能完成导出。
如果您打算制作包含多个视频的蒙太奇,您可能有兴趣了解如何也可以使用 iMovie 将一个或多个剪辑组合在一起。将多个剪辑添加到您的时间线后,您可以使用我们刚刚介绍的步骤分别向它们添加过滤器。
视频滤镜只是 iMovie 必须提供的基本功能之一。 iMovie 的目标受众是中级视频编辑者,因此您可以使用更高级的工具,例如加速/减速视频的功能,添加背景音乐,删除视频剪辑中不需要的部分,以及等等。
我们希望您能够了解如何使用 iPhone 上的 iMovie 应用程序为您喜爱的视频添加滤镜。您是否尝试过 iMovie 提供的任何其他高级工具?您以前使用过哪些其他视频编辑应用程序?请分享您的个人经历,不要忘记在下面的评论部分留下您宝贵的反馈。
